
Microsoft Word Help
|
|
|
|
|
|
|
|
|
|
|
|
|
|
Additional Resources
Microsoft Word Help - Tabs |
 |
|
|
What's on this page... Insert Tabs with Ruler Insert Tabs with Tabs Dialog Box Modify Tab Settings Remove a Tab Stop |
Working With Tabs
A Tab Stop is a point on the ruler around which or against which text is formatted. When you press the TAB key, you advance the cursor by one tab stop.Tab stops are set at half-inch intervals on the ruler, but you can change that if you want to.
Microsoft Word help you so that you can also change the type of tab.
By default, tabs are left aligned, which means that when you enter letters after you press the TAB key, the letters move toward the right in the same way that they move toward the right when text is left aligned.
However, Microsoft Word help you in also offering right, center, decimal, and bar tabs.
Notice the symbols on the ruler (where the vertical and horizontal ruler meets at the top left corner) they tell you what type of tab you are dealing with.
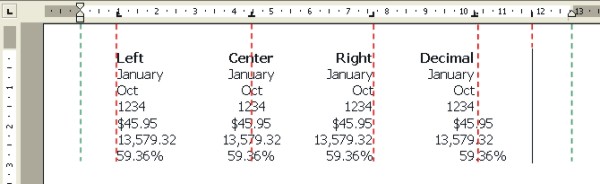 |
The above image is an example of how the different tab settings can be used.
► The Red dotted lines shows the alignment of each tab setting.
► The Green dotted lines shows the margin setting.
You'll notice that the cursor starts at the margin, press TAB on the keyboard to make the cursor jump to the first tab setting.
Insert Tabs With Ruler
Tabs are placed on the ruler. Choose View ► Ruler to turn the ruler on.Microsoft Word help you with placing tabs on the ruler very easily.
To add tabs on the ruler, follow these steps:
| 1. | Place the cursor on a new line in which you want to add tabs to. |
| 2. | Click
in the box on the left side of the ruler to get different
tab settings. As you click, the symbols change to the different tab settings available. Microsoft Word help with the choose any of the following tabs. |
|
Aligns all text using this tab stop on the left side. |
|
|
Aligns all text using this tab stop center. |
|
|
Aligns all text using this tab on the right side. |
|
|
Aligns all decimal points, in text or numbers using this tab stop, center. |
|
|
Draws a vertical line the width of a line for every text line. |
|
|
Indents the first line of a paragraph from the margin. |
|
|
Indents all of a paragraph, except for the first line. |
|
| 3. |
When
you come to the symbol that represents the type of tab you
want (keep clicking), click at the place on the ruler
where you want to put a tab stop. You can click as many times as you want and enter more than one kind of tab. With Microsoft Word help is on the way! |
| 4. | When you start typing, press the TAB key on the keyboard to let the cursor jump to the next tab stop. |
| Back to Top |
| See also... Insert Tabs with Dialog Box | Modify Tabs | Remove Tabs |
| Return to Microsoft Word XP from Microsoft Word Help - Tabs |
Microsoft Word XP
Q & A
Antonyms
AutoCorrect
AutoShapes & Text Boxes
Bookmarks
Borders
Bullets
Change Case
ClipArt
Columns
Convert PDF to Word
Convert Word to HTML
Convert Word to PDF
Customize Menus
Customize Shortcut keys
Customize Toolbars
Delete a File
Delete Text
Download Borders
Download Fonts
Drop Cap
Envelopes
Find & Replace
Fonts
Footers
Format Painter
Headers
Highlight Text
Indent
Labels
Line Spacing
Macros
Mail Merge
Margins
Move or Copy
Numbering
Open a File
Outline Numbering
Page Numbers
Page Orientation
Page/Section Break
Password
PDF to Word Converter
Print Preview
Rename a File
Save a File
Screen Layout
Selecting Text
Special Characters
Spelling & Grammar
Styles
Symbols
Synonyms
Tables
Tabs
Text Wrap
Thesaurus
Undo
Word Counter
Word to HTML Converter
Word to PDF Converter
WordArt
Zoom