
Microsoft Word Help
|
|
|
|
|
|
|
|
|
|
|
|
|
|
Microsoft Word Help
Additional Resources
Microsoft Word Help - Tabs
|
 |
|
|
What's on this page... Insert Tabs with Ruler Insert Tabs with Tabs Dialog Box Modify Tab Settings Remove a Tab Stop |
Insert Tabs With Tabs Dialog Box
You can also use the Tabs dialog box to enter the precise measurement of the tab setting. Microsoft Word help with this feature.To use the Tabs dialog box, follow these steps:
| 1. | Position the cursor from where you want the tab stops to start, or select the text to which you want to apply your new tabs. |
| 2. | Choose Format ► Tabs from the menu bar. OR Double-click any of the Tab settings on the ruler. |
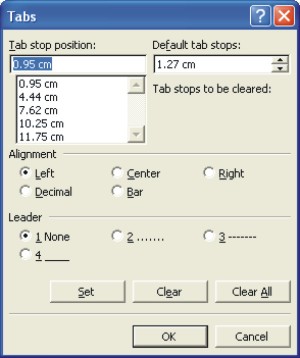 |
|
| 3. | Enter a position of the first new tab in the Tab Stop Position box. |
| 4. | Choose an Alignment option. The Bar option places a vertical bar, or straight line, at the tab stop position. You can place numbers inside the bar tabs, for example, to help line them up, although doing so is utterly ridiculous when you can do that far more easily in a table. |
| 5. | Choose a Leader, if you want one. For example, if you choose 2, Word places periods in the document whenever you press TAB at this setting. A leader is a series of identical characters. Leaders are often found in tables of contents they are the periods between the table of contents entry and the page number it refers to. |
| 6. | Click the Set button. |
| 7. | Repeat Steps 3 through 6 for the next tab setting and all
other tab settings. If you change your mind about a setting, select it in the Tab Stop Position scroll box and click Clear. Click Clear All if you change your mind in a big way and want to start all over. |
| 8. | Once you're done, click OK. |
Sometimes it is hard to tell where tabs were put in the text.
Let Microsoft Word help you to find out, click the Show/Hide button, located on the Standard toolbar, to see the formatting characters, including the arrows that show where the Tab key was pressed.
| Back to Top |
| See also... Insert Tabs with Ruler | Modify Tabs | Remove Tabs |
| Return to Microsoft Word XP from Microsoft Word Help - Tabs |
Microsoft Word XP
Q & A
Antonyms
AutoCorrect
AutoShapes & Text Boxes
Bookmarks
Borders
Bullets
Change Case
ClipArt
Columns
Convert PDF to Word
Convert Word to HTML
Convert Word to PDF
Customize Menus
Customize Shortcut keys
Customize Toolbars
Delete a File
Delete Text
Download Borders
Download Fonts
Drop Cap
Envelopes
Find & Replace
Fonts
Footers
Format Painter
Headers
Highlight Text
Indent
Labels
Line Spacing
Macros
Mail Merge
Margins
Move or Copy
Numbering
Open a File
Outline Numbering
Page Numbers
Page Orientation
Page/Section Break
Password
PDF to Word Converter
Print Preview
Rename a File
Save a File
Screen Layout
Selecting Text
Special Characters
Spelling & Grammar
Styles
Symbols
Synonyms
Tables
Tabs
Text Wrap
Thesaurus
Undo
Word Counter
Word to HTML Converter
Word to PDF Converter
WordArt
Zoom