
Microsoft Word Help
|
|
|
|
|
|
|
|
|
|
|
|
|
|
Microsoft Word Help
Additional Resources
Microsoft Word Help - Page Numbers |
 |
|
|
What's on this page... Insert Page Numbers Edit Page Numbers Remove Page Numbers |
Insert Page Numbers
Microsoft Word help by numbering the pages of a document automatically when you use the Page Numbers command, which is great, but if your document has a title page and table of contents and you want to start numbering pages on the fifth page, or if your document has more than one section, page numbers can turn into a sticky business.The first thing to ask yourself is whether you've included headers or footers in your document.
If you have, go to Inserting Headers & Footers and read how Microsoft Word help you with page numbers. It explains how to put page numbers in a header or footer.
Otherwise you can just use the following actions to insert page numbers from scratch into your document pages.
To insert page numbers in your document, follow these steps:
| 1. | Choose Insert ► Page Numbers from the menu bar. |
| The Page Numbers dialog box appears. | |
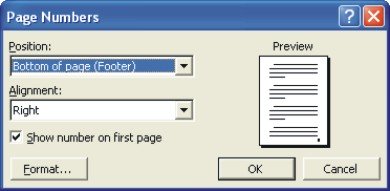 |
|
| 2. | In
the Position and Alignment boxes, choose
where you want the page number to appear. The lovely Preview box on the right of the dialog box, shows you where your page number will go. |
| 3. | Click to remove the check mark from the Show Number on First Page box if you're working on a letter or other type of document that usually doesn't have a number on page 1. |
| 4. | Click the Format button for further options. |
| The Page Number Format dialog box appears. | |
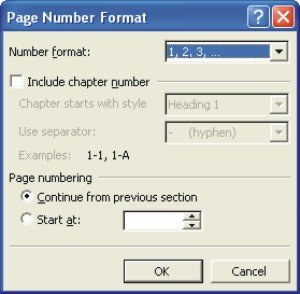 |
|
| 5. | From the Number Format drop-down list, choose a new way to
number the pages. Notice the i, ii, iii choice. That's how the first few pages of books is numbered. |
| 6. | Click the check box of
Include Chapter Number if you want to start numbering pages
anew at the beginning of each chapter. Pages in Chapter 1, for example are numbered 1-1, 1-2, and so on, and pages in Chapter 2 are numbered 2-1, 2-2, and so forth. |
| 7. | If necessary, choose a heading style from the
Chapter Starts With Style drop-down
list to tell Word where new chapters begin. Chapter titles are usually tagged with the Heading 1 style, but if your chapters begin with another style, choose that style from the list. |
| 8. | From the
Use
Separator list, tell Microsoft Word help, how you want to separate the
chapter number from the page number. Choose the hyphen (1-1), period (1.1), colon (1:1), or one of the dashes. |
| 9. | The Page Numbering option matters if you've divided your
document into sections. Either start numbering the pages anew and enter a new page number to start at (which would probably be 1), or else number pages where the previous section left off. |
| 10. | Once you're done, click OK and then click OK again to get back to your document. |
|
|
Q: Why is
the Page Number grey? This is Word's way of showing you that you've used the Page Numbers command and not just typed it in as normal. |
| See also... Edit Page Numbers | Remove Page Numbers |
| Back to Top |
| Return to Microsoft Word XP from Microsoft Word Help - Page Numbers |
Microsoft Word XP
Q & A
Antonyms
AutoCorrect
AutoShapes & Text Boxes
Bookmarks
Borders
Bullets
Change Case
ClipArt
Columns
Convert PDF to Word
Convert Word to HTML
Convert Word to PDF
Customize Menus
Customize Shortcut keys
Customize Toolbars
Delete a File
Delete Text
Download Borders
Download Fonts
Drop Cap
Envelopes
Find & Replace
Fonts
Footers
Format Painter
Headers
Highlight Text
Indent
Labels
Line Spacing
Macros
Mail Merge
Margins
Move or Copy
Numbering
Open a File
Outline Numbering
Page Numbers
Page Orientation
Page/Section Break
Password
PDF to Word Converter
Print Preview
Rename a File
Save a File
Screen Layout
Selecting Text
Special Characters
Spelling & Grammar
Styles
Symbols
Synonyms
Tables
Tabs
Text Wrap
Thesaurus
Undo
Word Counter
Word to HTML Converter
Word to PDF Converter
WordArt
Zoom