
Microsoft Word Help
|
|
|
|
|
|
|
|
|
|
|
|
|
|
Additional Resources
Microsoft Word Help - Toolbars |
 |
Find out how to designate your own toolbars which is well worth your while if you are a speed demon who likes to get work done fast.
|
|
What's on this page... Rearranging the Toolbars Displaying Other Toolbars Choosing which Buttons Appear on Toolbars Creating your Own Toolbar |
Rearranging The Toolbars
Microsoft Word help to make working with toolbars easier, you can drag them around on-screen.You can remove buttons from toolbars and replace them with buttons of your own choice.
You can even create your own toolbars and invent new toolbar buttons.
Microsoft Word help so that you can also use the Full Screen command to see only the page that you're working on. This removes any and all toolbars from the screen area.
To turn on Full Screen, choose View ► Full Screen.
To exit Full Screen, click the Close Full Screen button, or press the Escape key on the keyboard. You can also move the mouse pointer to the very top of the screen, the menu bar pops up, choose View ► Full Screen again.
Displaying Other Toolbars
Two toolbars appear at the top of the Word window: the Standard toolbar and the Formatting toolbar.Microsoft Word help you to place new toolbars in the window by right-clicking a toolbar, and click the toolbars name from the shortcut menu.
You'll see check-marks next to those toolbars currently showing.
To remove those toolbars click the ones with a check-mark, and you'll see them disappear.
If you have removed all the toolbars, click View ► Toolbars and click a name of the toolbar that you want back.
What's more, you can display the Drawing toolbar or Tables And Borders toolbar by clicking their buttons on the Standard toolbar.
After a toolbar is on-screen, try dragging it into the window and repositioning it or changing its shape:
| ► | To un-anchor a toolbar that is stuck to the top or bottom of the Word window, move the mouse pointer over the slider on the left side of the toolbar and, when you see the four-headed arrow, click-and-drag the toolbar onto the screen. |
| ► | To move a toolbar on-screen, drag its title bar (the blue area where the name of the toolbar resides). |
| ► | To change a toolbars shape, place the mouse on a border. When you see the two-headed arrow, drag the border until the toolbar is the shape you want. |
|
|
Microsoft Word help you to remove a toolbar that you've dragged into the window, click its Close button (the X in the upper-right corner), or choose View ► Toolbars and click its name on the submenu. Double-click its title bar to move it back to its rightful place at the top or bottom of the window. |
Occasionally when you click a down arrow and open a drop-down list, you see a line along the top of the list.
When you see that line, you can turn the list into a floating toolbar, a menu that you can move around on-screen.
To do so, click and drag the line. You can drag a floating toolbar anywhere you want on-screen.
Floating toolbars are convenient when you want to try out different commands.
Instead of having to open a menu and choose a command, you simply click different buttons on the floating toolbar until you discover the right choice.
Microsoft Word help shows an example of this as the Drawing Borders button on the Formatting toolbar.
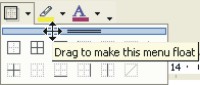 The Add Border button
can be used as a Floating Toolbar
The Add Border button
can be used as a Floating Toolbar| Back to Top |
| See also... Choose which Buttons Appear on Toolbars |
| Create a New Toolbar |
| Return to Microsoft Word XP from Microsoft Word Help - Toolbars |
Microsoft Word XP
Q & A
Antonyms
AutoCorrect
AutoShapes & Text Boxes
Bookmarks
Borders
Bullets
Change Case
ClipArt
Columns
Convert PDF to Word
Convert Word to HTML
Convert Word to PDF
Customize Menus
Customize Shortcut keys
Customize Toolbars
Delete a File
Delete Text
Download Borders
Download Fonts
Drop Cap
Envelopes
Find & Replace
Fonts
Footers
Format Painter
Headers
Highlight Text
Indent
Labels
Line Spacing
Macros
Mail Merge
Margins
Move or Copy
Numbering
Open a File
Outline Numbering
Page Numbers
Page Orientation
Page/Section Break
Password
PDF to Word Converter
Print Preview
Rename a File
Save a File
Screen Layout
Selecting Text
Special Characters
Spelling & Grammar
Styles
Symbols
Synonyms
Tables
Tabs
Text Wrap
Thesaurus
Undo
Word Counter
Word to HTML Converter
Word to PDF Converter
WordArt
Zoom