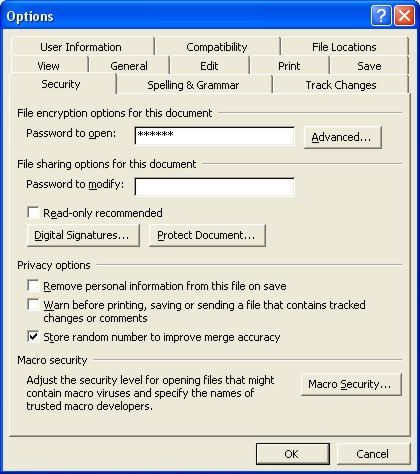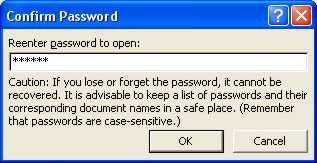Microsoft Word Password
|
|
|
|
|
|
|
|
|
|
|
|
|
|
Microsoft Word Password
Additional Resources
Microsoft Word Password |
 |
You can require a password to open a file to prevent unauthorized users from opening a document at all.
You can also require a password to modify a file to allow others to open the document but only allow authorized users to make changes to it. If someone changes the document without the password to modify, that person can save the document only by giving it a different file name.
|
|
What's on this page... Add a Password to your document Change the password of a document Remove the password from a document |
Add a Microsoft Word Password to your document
When you create a password, write it down and keep it in a secure place. If you lose the password, you cannot open or gain access to the password-protected file.|
|
Passwords are case-sensitive, so if you vary the capitalization when you assign the password, users must type the same capitalization when they enter the password. |
A password can contain any combination of letters, numerals, spaces, and symbols, and it can be up to 15 characters long. If you select advanced encryption options, you can make a password even longer.
To add a Microsoft Word password to your document, follow these steps:
| 1. | Open the document to which you want to add a password. | ||
| 2. | Choose "Tools" ► "Options". Click the "Security" tab. | ||
|
|||
| 3. | In the "Password to open"
box, type a password and click "OK". To create a long password (up to 255 characters), click the "Advanced" button, and select an RC4 encryption type. |
||
|
|||
| 4. | In the "Reenter password to open" box, type the same password again, and click "OK". | ||
 |
Q: How do I open a password protected
document? Open the document as usual. The Password dialog box is displayed. Type in the password and click OK! 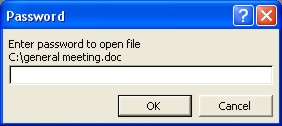 |
Change a Microsoft Word Password of a document
You can always change the password of a document to something more difficult or easy! Maybe there's too many people that knows the password. Just change it and that's that!To change the Microsoft Word password of your document, follow these steps:
| 1. | Open the document from which you want to change the password of. |
| 2. | Choose "Tools" ► "Options". Click the "Security" tab. |
| 3. | In the "Password to open" box, type a new password in the place of the asterisks representing the current password, and click "OK". |
| 4. | In the "Reenter password to open" box, type the same password again, and click "OK". |
Remove a Microsoft Word Password from a document
You can go and remove the Microsoft Word password from your document, as long as you know what the password to open is!To remove a password from your document, follow these steps:
| 1. | Open the document from which you want to remove the password of. |
| 2. | Choose "Tools" ► "Options". Click the "Security" tab. |
| 3. | In the "Password to open" box, delete the password shown by the asterisks representing the current password, and click "OK". |
| Back to Top | |
| Return to Microsoft Word XP from Microsoft Word Password | |
Microsoft Word XP
Q & A
Antonyms
AutoCorrect
AutoShapes & Text Boxes
Bookmarks
Borders
Bullets
Change Case
ClipArt
Columns
Convert PDF to Word
Convert Word to HTML
Convert Word to PDF
Customize Menus
Customize Shortcut keys
Customize Toolbars
Delete a File
Delete Text
Download Borders
Download Fonts
Drop Cap
Envelopes
Find & Replace
Fonts
Footers
Format Painter
Headers
Highlight Text
Indent
Labels
Line Spacing
Macros
Mail Merge
Margins
Move or Copy
Numbering
Open a File
Outline Numbering
Page Numbers
Page Orientation
Page/Section Break
Password
PDF to Word Converter
Print Preview
Rename a File
Save a File
Screen Layout
Selecting Text
Special Characters
Spelling & Grammar
Styles
Symbols
Synonyms
Tables
Tabs
Text Wrap
Thesaurus
Undo
Word Counter
Word to HTML Converter
Word to PDF Converter
WordArt
Zoom