
Microsoft Word Help
|
|
|
|
|
|
|
|
|
|
|
|
|
|
Microsoft Word Help
Additional Resources
Microsoft Word Help - Styles |
 |
|
|
What's on this page... Apply a Style Creating a New Style with the Style Menu Creating a New Style with the New Style Dialog Box Modify a Style Delete a Style |
If you want to do any serious work whatsoever in Word, you need to know about styles.
A style is a collection of formats that have been bundled under one name. Instead of visiting many different dialog boxes to reformat a paragraph, you can choose a style from the Style menu and the paragraph is reformatted instantaneously.
The beauty of a style is that if you modify a style, Microsoft Word help by instantly modifies all paragraphs in your document that were assigned the given style.
What's more, many Microsoft Word help features rely on styles.
For example, before you can see the Document Map, organize a document with an outline, or generate a table of contents, you must have assigned heading styles to headings in your document.
Turning a Word document into a Web page is easy if you thoughtfully assigned styles to the different parts of the document.
By using styles, you make sure that the different parts of a document are consistent with one another and that your document has a professional look.
Apply A Style
Open the Style menu on the Formatting toolbar to see which styles are available in the document you are working on.A simple document created by clicking the New Blank Document button or pressing CTRL + N has but a few basic styles, but documents created with a template come with many styles.
To tell which style has been assigned to a paragraph, click the paragraph and glance at the style name in the Style drop-down list.
Names on the Style drop-down list give a hint of what the styles do to paragraphs and text.
Each name is formatted to look like a style, and the box to the right of each name tells how the style aligns text, the font size of the text, and whether the style is a paragraph or character style.
Paragraph styles, which are marked by the paragraph symbol on the Style drop-down list, determine the formatting of entire paragraphs.
Create and use character styles as a means of changing fonts and type sizes quickly in Word.
Character styles are marked with an underlined a.
Microsoft Word help you to easily apply any of these styles.
To apply a style, follow these steps:
| 1. | Select the paragraph(s) you want to apply the style to. If you're applying a character style, select the letters whose formatting you want to change. |
| 2. | Click the drop-down arrow on the Style drop-down list, on the Formatting toolbar, to see the list of styles. |
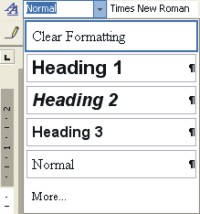 |
|
| 3. | Click the Style name you wish to apply. |
| Back to Top |
| see also... Create a Style | Modify a Style | Delete a Style |
| Return to Microsoft Word XP from Microsoft Word Help - Styles |
Microsoft Word XP
Q & A
Antonyms
AutoCorrect
AutoShapes & Text Boxes
Bookmarks
Borders
Bullets
Change Case
ClipArt
Columns
Convert PDF to Word
Convert Word to HTML
Convert Word to PDF
Customize Menus
Customize Shortcut keys
Customize Toolbars
Delete a File
Delete Text
Download Borders
Download Fonts
Drop Cap
Envelopes
Find & Replace
Fonts
Footers
Format Painter
Headers
Highlight Text
Indent
Labels
Line Spacing
Macros
Mail Merge
Margins
Move or Copy
Numbering
Open a File
Outline Numbering
Page Numbers
Page Orientation
Page/Section Break
Password
PDF to Word Converter
Print Preview
Rename a File
Save a File
Screen Layout
Selecting Text
Special Characters
Spelling & Grammar
Styles
Symbols
Synonyms
Tables
Tabs
Text Wrap
Thesaurus
Undo
Word Counter
Word to HTML Converter
Word to PDF Converter
WordArt
Zoom