
Microsoft Word Help
|
|
|
|
|
|
|
|
|
|
|
|
|
|
Microsoft Word Help
Additional Resources
Microsoft Word Help - Paragraphs |
 |
|
|
What's on this page... Using Indent Buttons Indent Precisely Changing Line Spacing Changing Case |
Using Indent Buttons
An indent is the blank space left between the margin and the beginning of a line or row of text, NOT the left side of the page and the text.Microsoft Word help by offering a handful of different ways to change the indentation of paragraphs.
The fastest way is to indent a paragraph is the Increase Indent and Decrease Indent buttons on the Formatting toolbar to move the paragraph away from or toward to, the left margin.
To increase or decrease the indent of a paragraph, follow these steps:
| 1. | Click in the paragraph whose indentation you want to change. If you want to change more than one paragraph, select them. |
| 2. | Click one of Indent buttons as many times as necessary to indent the text: |
| ►
Increase Indent button Indents the paragraph from the left margin by one tab stop. OR Press CTRL + M |
|
| ►
Decrease Indent button Moves the paragraph back toward the left margin by one tab stop. OR Press CTRL + SHIFT + M. |
Microsoft Word help you so that you can also change the indentations by using the ruler to eyeball it.
This technique requires some dexterity with the mouse, but it allows you to see precisely where paragraphs and the first lines of paragraphs are indented.
To indent paragraphs using the ruler, follow these steps:
| 1. | Choose View ► Ruler, if necessary, to put the ruler on-screen. |
| 2. | Select the paragraph or paragraphs whose indentation you want to change. |
| 3. | Click-and-drag along the ruler, any of the following indent markers with the mouse: |
| ►
First-Line Indent Marker Drag the down-pointing arrow on the ruler to indent the first line of the paragraph only. |
|
| ►
Left
Indent Marker This one, on the bottom-left side of the ruler, comes in two parts. Drag the arrow that points up (called the hanging indent marker), but not the box underneath it, to move the left margin independently of the first-line indentation. To move the left indentation and the first-line indentation relative to the left margin, slide the box. Doing so moves everything on the left side of the ruler. |
|
| ►
Right
Indent Marker Drag this one to move the right side of the paragraph away from the right margin. |
|
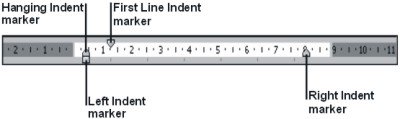 |
|
|
|
If you find it difficult to get hold of the correct indent marker on the ruler, use the indent marker tabs on the Tabs button to the left of the Horizontal ruler. Every time you click on the Tab Stop button, it cycles through the different tab stops, the last two of them are the "First Line Indent" and "Hanging Indent" markers. Get the correct marker and click on the ruler, it's new position. This way Microsoft Word help with the new position. |
| Back to Top |
| Indent Buttons | Paragraph Dialog Box | Line Spacing | Change Case |
| Return to Microsoft Word XP from Microsoft Word Help - Paragraphs |
Microsoft Word XP
Q & A
Antonyms
AutoCorrect
AutoShapes & Text Boxes
Bookmarks
Borders
Bullets
Change Case
ClipArt
Columns
Convert PDF to Word
Convert Word to HTML
Convert Word to PDF
Customize Menus
Customize Shortcut keys
Customize Toolbars
Delete a File
Delete Text
Download Borders
Download Fonts
Drop Cap
Envelopes
Find & Replace
Fonts
Footers
Format Painter
Headers
Highlight Text
Indent
Labels
Line Spacing
Macros
Mail Merge
Margins
Move or Copy
Numbering
Open a File
Outline Numbering
Page Numbers
Page Orientation
Page/Section Break
Password
PDF to Word Converter
Print Preview
Rename a File
Save a File
Screen Layout
Selecting Text
Special Characters
Spelling & Grammar
Styles
Symbols
Synonyms
Tables
Tabs
Text Wrap
Thesaurus
Undo
Word Counter
Word to HTML Converter
Word to PDF Converter
WordArt
Zoom