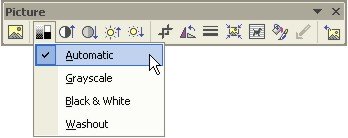Microsoft Word ClipArt
|
|
|
|
|
|
|
|
|
|
|
|
|
|
Microsoft Word ClipArt
Additional Resources
Microsoft Word ClipArt for Word XP
|
 |
Learn step-by-step how to insert Microsoft Word ClipArt into a document. Learn how to manipulate ClipArt and download new ClipArt images to use.
Once every often you would like to dress up your document with an image or two. Using Clip Art pictures in Word is very easily accomplished. You can even modify or adjust the image to suit your needs.
|
|
What's on this page... Inserting a Clip Art Image Download Pictures from the Internet Resize your Microsoft Word ClipArt Moving a Word Clip Art Picture Change the Picture's Color, Contrast & Brightness Cropping Parts of a Microsoft Word Clip Art Picture Rotating a Picture |
Changing the Picture's Color, Contrast & Brightness
Once you have inserted a Microsoft Word ClipArt picture, you can experiment with the Color, Contrast and Brightness.
 |
To change the Color of the picture, follow these steps:
| 1. | Click once on the Microsoft Word ClipArt picture whose color you want to change. | ||
| 2. | From the Picture toolbar, click the Color button | ||
|
|||
| 3. | You now have the option to choose between Grayscale, Black & White or Washout. Choose Automatic if you want to revert the picture to the way it was. | ||
To Increase or Decrease a picture's Contrast, follow these steps:
| 1. | Click once on the ClipArt picture whose contrast you want to change. |
| 2. | From the Picture toolbar, click on the More Contrast or Less Contrast button. |
|
|
|
| Every time you click one of these buttons you increase or decrease the contrast of the picture. |
To Increase or Decrease a picture's Brightness, follow these steps:
| 1. | Click once on the ClipArt picture whose brightness you want to change. |
| 2. | From the Picture toolbar, click on the More Brightness or Less Brightness button. |
|
|
|
| Every time you click one of these buttons you increase or decrease the Brightness of the picture. |
| See also... |
| Insert ClipArt | Resize ClipArt | Move ClipArt |
| Cropping Parts off ClipArt | Rotate ClipArt |
| Back to Top |
| Return to Microsoft Word XP from Microsoft Word Clip Art |
Microsoft Word XP
Q & A
Antonyms
AutoCorrect
AutoShapes & Text Boxes
Bookmarks
Borders
Bullets
Change Case
ClipArt
Columns
Convert PDF to Word
Convert Word to HTML
Convert Word to PDF
Customize Menus
Customize Shortcut keys
Customize Toolbars
Delete a File
Delete Text
Download Borders
Download Fonts
Drop Cap
Envelopes
Find & Replace
Fonts
Footers
Format Painter
Headers
Highlight Text
Indent
Labels
Line Spacing
Macros
Mail Merge
Margins
Move or Copy
Numbering
Open a File
Outline Numbering
Page Numbers
Page Orientation
Page/Section Break
Password
PDF to Word Converter
Print Preview
Rename a File
Save a File
Screen Layout
Selecting Text
Special Characters
Spelling & Grammar
Styles
Symbols
Synonyms
Tables
Tabs
Text Wrap
Thesaurus
Undo
Word Counter
Word to HTML Converter
Word to PDF Converter
WordArt
Zoom