
Excel Workbook
|
|
|
|
|
|
|
|
|
|
|
|
|
|
Additional Resources
Excel Workbook | Microsoft Excel XP |
 |
 |
What's on this page... Create an Empty New Workbook file Open a Workbook file Save a Workbook file Close a Workbook file Delete a Workbook file |
Working with Excel Workbook Files
An Excel file is called a workbook.A workbook is made up of one or more worksheets. And that's about the extent of it, right? Well, this brief introduction is only the beginning. To get something done in Excel, you have to know how to deal with workbooks - creating, saving, closing, and so on.
If you can start Excel, you're ready to begin working with your Excel workbook. This page shows you how to handle your workbooks so that your real work (the stuff you put into a workbook) remains safe and sound and usable.
Create An Empty New Workbook File
When you start Excel, it automatically creates a new (empty) Excel workbook called Book1. If you're starting a new project from scratch, you can use this blank workbook.You can create another blank Excel workbook in any of the following three ways:
| ► | Click the New button on the Standard toolbar. |
|
|
|
| OR | |
| ► | Press CTRL + N on the keyboard. |
| OR | |
| ► | Choose File ► New from the menu bar. |
| Click the Blank Workbook icon from the Task Pane to the left of the window. |
Any of these methods creates a blank default workbook.
Open A Workbook File
If you have a workbook file already created that you want to open, Excel makes this task easy for you.To open an existing Excel workbook file, follow these steps:
| 1. | Choose File ► Open from the menu bar, to access the Open dialog box. |
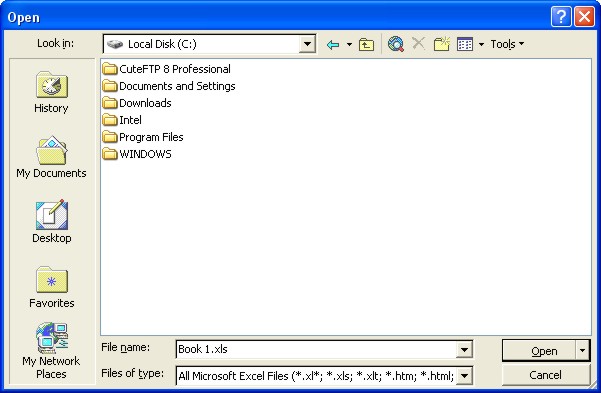 |
|
| You can also click the Open button on the Standard toolbar. | |
|
|
|
| Or you can press CTRL + O on the keyboard. | |
| 2. | Choose the location that contains the file from the Look In drop-down list. |
| 3. | Select the workbook file you want to open. |
| 4. | Click the Open button or double-click the filename. |
 |
You can select more than one file in the
Open dialog box. The trick is to hold down the CTRL key while you click the filenames. After you select all of the files you want, click Open. |
| Back to Top |
| See also... Save Workbook | Close or Delete Workbook |
| Return to Excel XP from Excel Workbook |
Excel XP Topics
- Tips- Excel Screen Layout
- Navigational Techniques
- Working with Workbooks
- Templates
- Working with Worksheets
- Moving Around
- Move Worksheets
- Copy Worksheets
- Insert & Delete Cells
- Insert & Delete Rows
- Insert & Delete Columns
- Resize Row
- Resize Column
- Editing Data
- Content Color
- Cell Color
- Number Formats
- Fonts
- Alignment
- Text Direction
- Indent Contents
- Merge Cells
- Copy
- Move
- Undo & Redo
- Using Zoom
- Freeze & Unfreeze Titles
- Split Worksheet
- Spreadsheet Data
- AutoFill
- AutoComplete
- Comment
- Find
- Replace
- Spellcheck
- Formulas
- Functions
- Password
- Sorting
- AutoFilter
- Advanced Filter
- Macros
- Charts
- Charting
- Charting Elements
- Gantt Chart
- PivotTable
- PivotTable Calculations
- PivotTable Layout
- PivotTable Format
- PDF to Excel
- PDF-to-Excel Converter
- Excel to PDF Converter