
Excel Worksheets
|
|
|
|
|
|
|
|
|
|
|
|
|
|
Excel Worksheets
Additional Resources
Excel Worksheets | Microsoft Excel XP | Page 2 |
 |
 |
What's on this page... Working with Worksheets Adding a New Worksheet Renaming a Worksheet Moving a Worksheet Copying a Worksheet Deleting a Worksheet |
Renaming A Worksheet
Excel Worksheets, by default, are named Sheet 1, Sheet 2, Sheet 3 and so on. Providing more meaningful names helps you identify a particular worksheet.Don't make the names too long though, there is only so much space on the screen that you have to keep the names short but meaningful! If you use lengthy names, you can see fewer Excel worksheets tabs without scrolling. (Unless, of course, you have a widescreen - where space is no problem!)
|
|
To change a Worksheet's name, use any of the following methods:
| ► | Choose Format ► Sheet ►
Rename from the menu bar. **Notice that the Worksheet's name is highlighted in black.** Type a new name for the Worksheet. Press ENTER. |
| OR | |
| ► | Double-click on the Worksheet tab's name. **Notice that the Worksheet's name is highlighted in black.** Type a new name for the Worksheet. Press ENTER. |
| OR | |
| ► | Right-click on the Worksheet tab's name and choose
Rename from the shortcut menu. **Notice that the Worksheet's name is highlighted in black.** Type a new name for the Worksheet. Press ENTER. |
You'll notice that any of these methods selects the text in the tab. Just type the new sheet name directly on the tab and press ENTER once you're done.
 |
Sheet names can be up to 31 characters. Spaces are allowed, but the following characters are not: [ ] (square brackets), : (colon), / (slash), \ (backslash), ? (question mark), and * (asterisk). You computer may catch on fire if you try to name your worksheet something like ?*?\:/*]?[ |
Moving A Worksheet
Sometimes, you want to rearrange the order of the Excel worksheets in a workbook or move a sheet to a different workbook.
 |
Dragging is the easiest method, but if the workbook that already has a sheet with the same name, Excel changes the name to make it unique. For example, if you move a sheet named Sheet1 to a workbook that already has a sheet named Sheet1, Excel changes the name to Sheet1 (2). Click-and-drag the Worksheet tab to a new place. The black-triangle marker shows the new location. |
There are usually more than one way to move a Worksheet tab around.
To move a worksheet to another workbook, follow these steps:
| 1. | Select the sheet that you want to move by clicking the sheet tab. |
| You also can move multiple sheets at once by
selecting the first Worksheet tab, hold down the CTRL key
on the keyboard and start to click the sheet tabs that you want to
move together. You'll notice that the selected Worksheet tabs are colored white. |
|
| 2. | Choose Edit ► Move or Copy Sheet from the menu bar. |
| The Move or Copy dialog box pops up asking you to select the workbook and the new location. | |
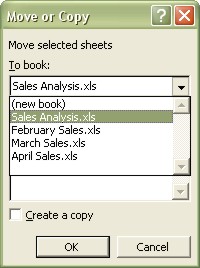 |
|
| 3. | From the To Book drop-down list, select the Workbook file that you want to move the worksheet to. |
| 4. | Click OK. |
| Back to Top |
| See also... Add Worksheet | Copy or Delete Worksheet |
| Return to Excel XP from Excel Worksheets |
Excel XP Topics
- Tips- Excel Screen Layout
- Navigational Techniques
- Working with Workbooks
- Templates
- Working with Worksheets
- Moving Around
- Move Worksheets
- Copy Worksheets
- Insert & Delete Cells
- Insert & Delete Rows
- Insert & Delete Columns
- Resize Row
- Resize Column
- Editing Data
- Content Color
- Cell Color
- Number Formats
- Fonts
- Alignment
- Text Direction
- Indent Contents
- Merge Cells
- Copy
- Move
- Undo & Redo
- Using Zoom
- Freeze & Unfreeze Titles
- Split Worksheet
- Spreadsheet Data
- AutoFill
- AutoComplete
- Comment
- Find
- Replace
- Spellcheck
- Formulas
- Functions
- Password
- Sorting
- AutoFilter
- Advanced Filter
- Macros
- Charts
- Charting
- Charting Elements
- Gantt Chart
- PivotTable
- PivotTable Calculations
- PivotTable Layout
- PivotTable Format
- PDF to Excel
- PDF-to-Excel Converter
- Excel to PDF Converter