
Microsoft Office Excel
|
|
|
|
|
|
|
|
|
|
|
|
|
|
Microsoft Office Excel
Additional Resources
Microsoft Office Excel
Microsoft Office Excel XP | Fonts |
 |
 |
What's on this page... Font & Font Size Bold, Italic, Underline & Strikethrough |
Font & Font Size
The easiest way to change the font or font size for selected cells in Microsoft Office Excel, is to use the Font and Font Size tools on the Formatting toolbar.Just select the cells, click the appropriate button's drop-down arrow, and select the font or size from the drop-down list.
|
|
You can also use the Format Cells dialog box to change the font, size, color and other attributes of a cell all in one step.
To use the Format Cells dialog box, follow these steps:
| 1. | Select the cell or range of cells that you want to modify. |
| 2. | Choose Format ► Cells from the menu bar, OR press Ctrl+1. |
| 3. | Click the Font tab in the Format Cells dialog box. |
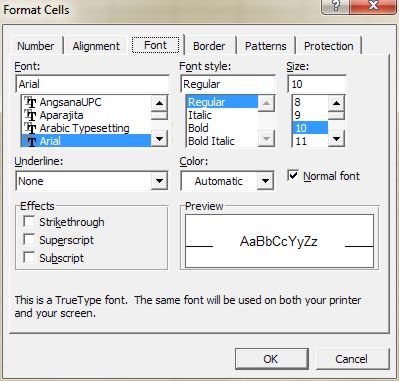 |
|
| 4. | Choose the font and font size that you want. |
| 5. | Click OK. |
Bold, Italic, Underline & Strikethrough
The easiest way to bold, italic or underline text is to select the cell or range and then click the appropriate tool on the Formatting toolbar. You can also use the shortcut key commands, as laid out in the table below.| Format | Shortcut Key | Toolbar Button |
| Bold | CTRL + B |
|
| Italic | CTRL + I |
|
| Underline | CTRL + U |
|
|
|
CTRL + 5 | - |
These toolbar buttons and shortcut keys act as a toggle.
For example, you can turn bold on and off by repeatedly pressing Ctrl +B OR by clicking the Bold toolbar button.
| Back to Top |
| Return to Excel XP from Microsoft Office Excel Fonts |
Excel XP Topics
- Tips- Excel Screen Layout
- Navigational Techniques
- Working with Workbooks
- Templates
- Working with Worksheets
- Moving Around
- Move Worksheets
- Copy Worksheets
- Insert & Delete Cells
- Insert & Delete Rows
- Insert & Delete Columns
- Resize Row
- Resize Column
- Editing Data
- Content Color
- Cell Color
- Number Formats
- Fonts
- Alignment
- Text Direction
- Indent Contents
- Merge Cells
- Copy
- Move
- Undo & Redo
- Using Zoom
- Freeze & Unfreeze Titles
- Split Worksheet
- Spreadsheet Data
- AutoFill
- AutoComplete
- Comment
- Find
- Replace
- Spellcheck
- Formulas
- Functions
- Password
- Sorting
- AutoFilter
- Advanced Filter
- Macros
- Charts
- Charting
- Charting Elements
- Gantt Chart
- PivotTable
- PivotTable Calculations
- PivotTable Layout
- PivotTable Format
- PDF to Excel
- PDF-to-Excel Converter
- Excel to PDF Converter