
Excel Tips
|
|
|
|
|
|
|
|
|
|
|
|
|
|
Excel Tips
Additional Resources
Excel Tips
Excel Tips | Microsoft Excel XP |
 |
 |
What's on this page... Selecting A Cell Selecting A Range Selecting Non-Neighboring Ranges Selecting Entire Columns Selecting Entire Rows Selecting the Entire Worksheet's Cells |
Selecting Your Data
One of the biggest hassles that you can have with Excel, is to select the right data.Most of the time the cursor does the strangest things, and worst of all, you don't know why!
This page will show you how to select the data that you need, and cut out all the frustration of Excel selecting.
A Cell is a single rectangle of data, where the row and column intersects.
A Range is more than one cell selected together.
Selecting A Cell
Here's Excel tips on how to select the cell that you need.To select a cell (and make it the active cell), use any one of the following techniques:
| ► | Move the cell pointer to the cell using the arrow keys on the keyboard. |
| OR | |
| ► | Click
the cell with the mouse. You'll notice that your mouse pointer is a big fat white cross. This is the normal mouse pointer in Excel. |
| OR | |
| ► | Use Edit ► Go To from the menu bar.(or ), enter the cell address in the Reference box, and click OK. |
| OR | |
| Press F5 OR Ctrl+ G. | |
| Then enter the cell address in the Reference box, and click OK. |
The selected cell has a dark border around it, and its address appears in the Name box.
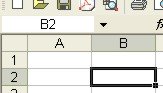 |
Selecting A Range
You can select more than one cell at a time, this is called a selected range. More Excel tips on how to select a range.Use any one of the following methods to select a range of cells:
| ► | Click-and-drag with the mouse pointer, starting with the first cell to highlight the range. If you drag to the end of the screen, the worksheet scrolls. |
| OR | |
| ► | Hold down the SHIFT key while you use the arrow keys on the keyboard to select a range. |
| OR | |
| ► | Move
to the first cell of the range. Press F8 and then move the cell-pointer with the arrow keys on the keyboard, to highlight the range. Press F8 again to return the direction keys to normal movement. |
While dragging with the mouse pointer to select, you'll notice that the Name box shows two coordinates.
In the example below, the Name box shows 4R x 2C.
This means you are selecting 4 Rows and 2 Columns.
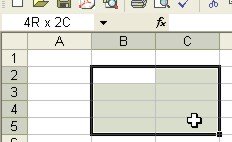 |
When you select a range in Excel, it shows the range in the See-Through View. Instead of appearing in reversed video like older versions of Excel, the cells appear as if behind a transparent colored shade to see the true colors and formatting underneath the selection.
| Back to Top |
| See also... Select non-Neighboring Cells | Select entire Columns |
| Select entire Rows | Select entire Worksheet |
| Return to Excel XP from Excel Tips |
Excel XP Topics
- Tips- Excel Screen Layout
- Navigational Techniques
- Working with Workbooks
- Templates
- Working with Worksheets
- Moving Around
- Move Worksheets
- Copy Worksheets
- Insert & Delete Cells
- Insert & Delete Rows
- Insert & Delete Columns
- Resize Row
- Resize Column
- Editing Data
- Content Color
- Cell Color
- Number Formats
- Fonts
- Alignment
- Text Direction
- Indent Contents
- Merge Cells
- Copy
- Move
- Undo & Redo
- Using Zoom
- Freeze & Unfreeze Titles
- Split Worksheet
- Spreadsheet Data
- AutoFill
- AutoComplete
- Comment
- Find
- Replace
- Spellcheck
- Formulas
- Functions
- Password
- Sorting
- AutoFilter
- Advanced Filter
- Macros
- Charts
- Charting
- Charting Elements
- Gantt Chart
- PivotTable
- PivotTable Calculations
- PivotTable Layout
- PivotTable Format
- PDF to Excel
- PDF-to-Excel Converter
- Excel to PDF Converter