
Microsoft Office Excel
|
|
|
|
|
|
|
|
|
|
|
|
|
|
Additional Resources
Microsoft Office Excel
Microsoft Office Excel
Microsoft Office Excel XP | Copy |
 |
 |
What's on this page... Copy a cell to another cell Copying a range to another range Copying data to another worksheet or workbook Copy by dragging Copy Formats |
Coping cells in Microsoft Office Excel, is a very common spreadsheet operation, and several types of copying are allowed.
You can do any of the following:
| ♦ | Copy one cell to another cell. |
| ♦ | Copy a cell to a range of cells. The source cell is copied to every cell in the destination range. |
| ♦ | Copy a range to another range. |
| ♦ | Copy a cell or range to another worksheet or workbook. |
Older versions of Excel use the Windows Clipboard to hold data for copying and pasting.
The Windows Clipboard can store only one piece of data at a time.
When you copy new data to the Windows Clipboard, it replaces the existing data.
Excel uses the new Office Clipboard, which can store up to 12 data items at one time.
 |
Copying a cell normally copies the cell contents, its' cell comment (if any), and the formatting applied to the original cell. When you copy a cell that contains a formula, the cell references in the copied formulas are changed automatically to be relative to their new location. |
Copy consist of four steps:
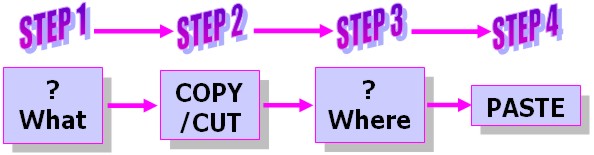 |
You may select more than one cell or range to copy at a time. When you copy the second cell or range to the Office Clipboard, Excel pops up the Clipboard toolbar.
From the Clipboard toolbar you can select an item to paste to a new range in your workbook or you can simultaneously paste all of the copied items to the new range.
Copy a Cell to Another Cell
You can decide to copy the contents of only one cell to another cell. This is easy to do.To copy the contents of one cell to another cell, follow these steps:
| 1. | Move the cell pointer to the cell to be copied. |
| 2. | Click the Copy button on the Standard toolbar. Or you can choose Edit ► Copy from the menu bar. Or you can press CTRL + C. |
| 3. | Select the cell where you want the copy to be placed. |
| 4. | Press Enter. Or you can click the Paste button on the Standard toolbar. Or you can choose Edit ► Paste from the menu bar. Or you can press CTRL + V. |
 |
If the range that you're copying to, is adjacent to the cell that you're copying from, you can drag the cell's AutoFill handle to copy it to the adjacent range. 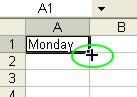 Mouse Pointer over Fill Handle
Mouse Pointer over Fill Handle |
| Back to Top |
| See also... Copy a Range to another Range |
| Copying Data to another Worksheet or Workbook |
| Copy by Dragging | Copy Formats |
| Return to Excel XP from Microsoft Office Excel - Copy |
Excel XP Topics
- Tips- Excel Screen Layout
- Navigational Techniques
- Working with Workbooks
- Templates
- Working with Worksheets
- Moving Around
- Move Worksheets
- Copy Worksheets
- Insert & Delete Cells
- Insert & Delete Rows
- Insert & Delete Columns
- Resize Row
- Resize Column
- Editing Data
- Content Color
- Cell Color
- Number Formats
- Fonts
- Alignment
- Text Direction
- Indent Contents
- Merge Cells
- Copy
- Move
- Undo & Redo
- Using Zoom
- Freeze & Unfreeze Titles
- Split Worksheet
- Spreadsheet Data
- AutoFill
- AutoComplete
- Comment
- Find
- Replace
- Spellcheck
- Formulas
- Functions
- Password
- Sorting
- AutoFilter
- Advanced Filter
- Macros
- Charts
- Charting
- Charting Elements
- Gantt Chart
- PivotTable
- PivotTable Calculations
- PivotTable Layout
- PivotTable Format
- PDF to Excel
- PDF-to-Excel Converter
- Excel to PDF Converter