
Excel Macros
|
|
|
|
|
|
|
|
|
|
|
|
|
|
Excel Macros
Additional Resources
Excel Macros
Excel Macros
Excel Macros | Microsoft Excel XP |
 |
If you perform a task repeatedly in Microsoft Excel, you can automate the task with a macro. A macro is a series of commands and functions that are stored in a Microsoft Visual Basic module and can be run whenever you need to perform the task.
For example, if you often enter long text strings in cells, you can create a macro to format those cells so that the text wraps.
No matter what you choose to do, Excel macros can make your daily tasks much easier!
 |
What's on this page... Create a Macro ...change the security level Run a Macro Edit a Macro Delete a Macro Assign a Macro to a Toolbar Button Delete an Assigned Macro Toolbar Button Assign a Macro to a Menu Delete an Assigned Macro Menu |
Create Excel Macros
When you record a macro, Excel stores information about each step you take as you perform a series of commands. You then run the macro to repeat, or "play back", the commands. If you make a mistake when you record the macro, corrections you make are also recorded. Visual Basic stores each macro in a new module attached to a workbook.
 |
Change the Security Level! Before recording a macro, you need to change the Security Level of the workbook. 1. Choose Tools ► Options from the menu bar. 2. Click the Security tab. 3. From the Macro Security option, click the Macro Security button. 4. Click the Security Level tab, and then select the security level you want to use. 5. Click OK and then click OK again. |
To start recording Excel macros, follow these steps:
| 1. | Choose "Tools" ► "Macro" ► "Record
New Macro" from the menu bar. The Record Macro dialog box opens. |
||
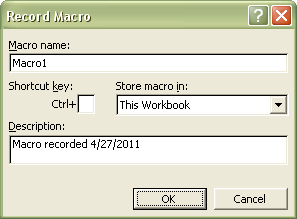 |
|||
| 2. | In the "Macro Name" text box, type a name for the macro which you are about to start recording. | ||
|
|||
| 3. | If you want to run the macro by pressing a keyboard shortcut
key, enter a letter in the
Shortcut key box. You can use CTRL+ letter (for lowercase letters) or CTRL+SHIFT+ letter (for uppercase letters), where letter is any letter key on the keyboard. The shortcut key letter you use cannot be a number or special character such as @ or #. |
||
|
|||
| 4. | From the Store macro in
box, select the location where you want to store the macro. If you want a macro to be available whenever you use Excel, select Personal Macro Workbook. |
||
| 5. | From the Description box, type in a description of the macro if you want to include it. | ||
| 6. | Click OK. | ||
|
|||
| 7. | Start performing the actions you want to include in your macro. | ||
| 8. | To stop recording your macro, click the "Stop Recording" button to stop the macro. | ||
|
|
|||
| Back to Top |
| See also... Run a Macro | Edit a Macro | Delete a Macro |
| Assign a toolbar button to a Macro | Assign a menu to a Macro |
| Return to Excel XP from Excel Macros |
Excel XP Topics
- Tips- Excel Screen Layout
- Navigational Techniques
- Working with Workbooks
- Templates
- Working with Worksheets
- Moving Around
- Move Worksheets
- Copy Worksheets
- Insert & Delete Cells
- Insert & Delete Rows
- Insert & Delete Columns
- Resize Row
- Resize Column
- Editing Data
- Content Color
- Cell Color
- Number Formats
- Fonts
- Alignment
- Text Direction
- Indent Contents
- Merge Cells
- Copy
- Move
- Undo & Redo
- Using Zoom
- Freeze & Unfreeze Titles
- Split Worksheet
- Spreadsheet Data
- AutoFill
- AutoComplete
- Comment
- Find
- Replace
- Spellcheck
- Formulas
- Functions
- Password
- Sorting
- AutoFilter
- Advanced Filter
- Macros
- Charts
- Charting
- Charting Elements
- Gantt Chart
- PivotTable
- PivotTable Calculations
- PivotTable Layout
- PivotTable Format
- PDF to Excel
- PDF-to-Excel Converter
- Excel to PDF Converter