
Excel Workbook
|
|
|
|
|
|
|
|
|
|
|
|
|
|
Excel Workbook
Additional Resources
Excel Workbook | Microsoft Excel XP | Page 2 |
 |
 |
What's on this page... Create an Empty New Workbook file Open a Workbook file Save a Workbook file Close a Workbook file Delete a Workbook file |
Save A Workbook File
When you save an Excel workbook for the first time, Excel displays its Save As dialog box.When you save the same workbook anytime after that, Excel overwrites the previous copy of the file.
To save the active workbook to disk, follow these steps:
| 1. | Choose File
► Save from the menu bar to access
the Save As dialog box. If the file has not yet been saved, Excel prompts you for a name using its Save As dialog box. |
||
|
|||
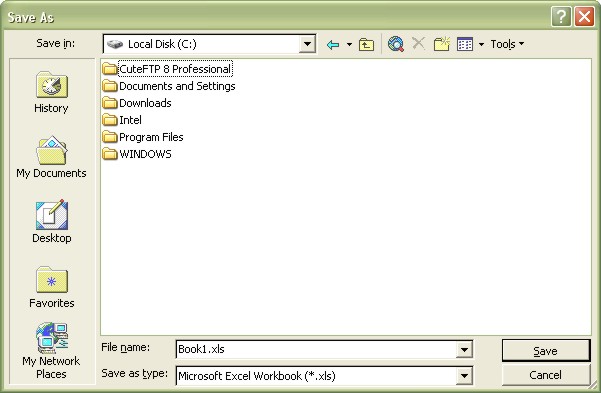 |
|||
| You can also click the Save button on the Standard toolbar. | |||
|
|
|||
| OR you can press CTRL + S OR SHIFT + F12 on the keyboard. | |||
| 2. | From the Save In drop-down list, select the folder that will hold the file. | ||
| 3. | Enter a name in the File name box. (A filename can consist of as many as 255 characters, including spaces). | ||
| 4. | Click the SAVE button | ||
 |
You should save your work at a time interval that corresponds to the maximum amount of time that you're willing to lose. For example, if you don't mind losing an hours work, save your file every hour. Most people save at more frequent intervals. |
Sometimes, you may want to keep multiple versions of your work by saving each successive version under a different name. You can save your Excel workbook easily with new names.
To save multiple versions of a workbook, follow these steps:
| 1. | Choose File ► Save As from the menu bar, to display the Save As dialog box. |
| 2. | From the Save In drop-down list, select the folder in which to store the workbook. |
| 3. | Enter a new name for the file in the File Name box. |
| 4. | Click Save. |
A new copy is created with a different name, but the original version of the file remains intact.
| Back to Top |
| See also... Create a New Workbook | Open Workbook |
| Close or Delete a Workbook File |
| Return to Excel XP from Excel Workbook |
Excel XP Topics
- Tips- Excel Screen Layout
- Navigational Techniques
- Working with Workbooks
- Templates
- Working with Worksheets
- Moving Around
- Move Worksheets
- Copy Worksheets
- Insert & Delete Cells
- Insert & Delete Rows
- Insert & Delete Columns
- Resize Row
- Resize Column
- Editing Data
- Content Color
- Cell Color
- Number Formats
- Fonts
- Alignment
- Text Direction
- Indent Contents
- Merge Cells
- Copy
- Move
- Undo & Redo
- Using Zoom
- Freeze & Unfreeze Titles
- Split Worksheet
- Spreadsheet Data
- AutoFill
- AutoComplete
- Comment
- Find
- Replace
- Spellcheck
- Formulas
- Functions
- Password
- Sorting
- AutoFilter
- Advanced Filter
- Macros
- Charts
- Charting
- Charting Elements
- Gantt Chart
- PivotTable
- PivotTable Calculations
- PivotTable Layout
- PivotTable Format
- PDF to Excel
- PDF-to-Excel Converter
- Excel to PDF Converter