
Change Excel Password
|
|
|
|
|
|
|
|
|
|
|
|
|
|
Change Excel Password
Additional Resources
Change Excel Password | Microsoft Excel XP |
 |
Change The Password or Protection of a Worksheet
You might find out that you have used a password for a worksheet which everyone knows. Why not just change Excel password to something more secretive!To change the password of a worksheet, follow these steps:
| 1. | Switch to the protected worksheet. |
| 2. | Choose Tools ► Protection ► Unprotect Sheet from the menu bar. |
| 3. | If prompted, type the current password, and then click OK. |
| 4. | Choose Tools ► Protection ► Protect Sheet from the menu bar. |
| 5. | In the Allow all users of this worksheet to list, make any changes you want to the elements users will be able to change. |
| 6. | Type the password in the Password to unprotect sheet box. |
| 7. | Click OK, and if prompted retype the password. |
Change The Protection or Password For a Workbook
You can just as easily change Excel password or protection of a workbook, as any other.To change the password or protection of a workbook, follow these steps:
| 1. | Open the protected workbook. |
| 2. | Choose Tools ► Protection ► Unprotect Workbook from the menu bar. |
| 3. | If prompted, type the current password, and then click OK. |
| 4. | Choose Tools ► Protection ► Protect Workbook from the menu bar. |
| 5. | If you want to change the protection, select the Structure or Windows check box, or both check boxes. |
| 6. | Type the password in the Password box. |
| 7. | Click OK, and if prompted retype the password to confirm. |
Change The Password For Viewing or Editing a Workbook File
Once you've save a workbook file with a password, you might change your mind and want to change the password to something else.To change the password of a workbook file, follow these steps:
| 1. | Open the workbook. |
| 2. | Choose File ► Save As from the menu bar. |
| 3. | Click Tools ► General Options. |
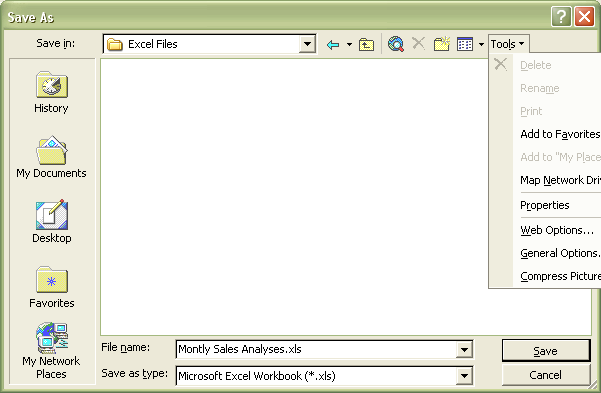 |
|
| 4. | In the Password to open or Password to modify box, double-click the asterisks. |
| 5. | Type the new password, and then click OK. |
| 6. | When prompted retype the new password, and then click OK. |
| 7. | Click Save. |
| 8. | If prompted, click Yes to replace the existing workbook. |
| See also... Remove a Password |
| Protect Worksheet Elements | Protect Workbook Elements |
| Protect Workbook File from View or Edit |
| Back to Top |
| Return to Excel XP from Change Excel Password |
Excel XP Topics
- Tips- Excel Screen Layout
- Navigational Techniques
- Working with Workbooks
- Templates
- Working with Worksheets
- Moving Around
- Move Worksheets
- Copy Worksheets
- Insert & Delete Cells
- Insert & Delete Rows
- Insert & Delete Columns
- Resize Row
- Resize Column
- Editing Data
- Content Color
- Cell Color
- Number Formats
- Fonts
- Alignment
- Text Direction
- Indent Contents
- Merge Cells
- Copy
- Move
- Undo & Redo
- Using Zoom
- Freeze & Unfreeze Titles
- Split Worksheet
- Spreadsheet Data
- AutoFill
- AutoComplete
- Comment
- Find
- Replace
- Spellcheck
- Formulas
- Functions
- Password
- Sorting
- AutoFilter
- Advanced Filter
- Macros
- Charts
- Charting
- Charting Elements
- Gantt Chart
- PivotTable
- PivotTable Calculations
- PivotTable Layout
- PivotTable Format
- PDF to Excel
- PDF-to-Excel Converter
- Excel to PDF Converter
