
How to Use Microsoft Excel
|
|
|
|
|
|
|
|
|
|
|
|
|
|
How to Use Microsoft Excel
Additional Resources
How to Use Microsoft Excel
How to use Microsoft Excel XP | Page 3 |
 |
 |
What's on this page... Acquainting yourself with the Excel Screen Excel behind the Scenes Workbooks, Worksheets & Chart Sheets Cells & What you can put in them The Active Cell & Ranges Navigational Techniques |
The Active Cell And Ranges
You'll learn how to use Microsoft Excel, and notice that one of the cells in a worksheet is always the active cell.► The active cell is the one that's selected and it displays with a thicker border.
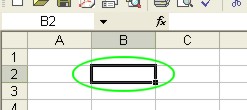 |
► Its contents appear in the formula bar.
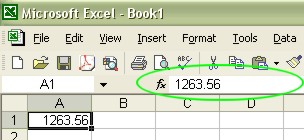 |
You can also select a group (or range) of cells by clicking and dragging the mouse over them. When you issue a command that does something to a cell or a range of cells, that something will be done to the active cell or to the selected range of cells.
Navigational Techniques
With more than 16 million cells in a worksheet, you need ways to move to specific cells.Fortunately, Excel provides you with many techniques to move around a worksheet.
As always, you can use either your mouse or the keyboard on your navigational journeys.
The follow table lists the keystrokes that allow you to move through a worksheet.
| Key to press on keyboard |
Where it takes you... |
| Up Arrow | Move the active cell up one row. |
| Down Arrow | Move the active cell down one row. |
| Left Arrow | Move the active cell one column to the left. |
| Right Arrow | Move the active cell one column to the right. |
| Page Up | Move the active cell up one screen. |
| Page Down | Move the active cell down one screen. |
| Alt + Page Up | Move the active cell left one screen. |
| Alt + Page Down | Move the active cell right one screen. |
| Ctrl + Backspace | Scrolls to display the active cell. |
| Ctrl + Home | Move to A1 (the intersection of Column A and Row 1) |
The actions for some of the keys in the above table may be different depending on the transition options you've set.
Select Tools ► Options from the menu bar and then click the Transition tab in the Options dialog box.
If the Transition Navigation Keys option is checked, the navigation keys correspond to those used in older version of Lotus 1-2-3. Generally, its better to use the standard Excel navigation keys than those for Lotus 1-2-3.
In learning how to use Microsoft Excel, you'll see that these settings usually are correct the first time.
| Back to Top |
| See also... Excel Screen layout | Workbooks, Worksheets & Chart Sheets |
| What is Cells? |
| Return to Excel XP from How to use Microsoft Excel |
Excel XP Topics
- Tips- Excel Screen Layout
- Navigational Techniques
- Working with Workbooks
- Templates
- Working with Worksheets
- Moving Around
- Move Worksheets
- Copy Worksheets
- Insert & Delete Cells
- Insert & Delete Rows
- Insert & Delete Columns
- Resize Row
- Resize Column
- Editing Data
- Content Color
- Cell Color
- Number Formats
- Fonts
- Alignment
- Text Direction
- Indent Contents
- Merge Cells
- Copy
- Move
- Undo & Redo
- Using Zoom
- Freeze & Unfreeze Titles
- Split Worksheet
- Spreadsheet Data
- AutoFill
- AutoComplete
- Comment
- Find
- Replace
- Spellcheck
- Formulas
- Functions
- Password
- Sorting
- AutoFilter
- Advanced Filter
- Macros
- Charts
- Charting
- Charting Elements
- Gantt Chart
- PivotTable
- PivotTable Calculations
- PivotTable Layout
- PivotTable Format
- PDF to Excel
- PDF-to-Excel Converter
- Excel to PDF Converter