
Excel Macros
|
|
|
|
|
|
|
|
|
|
|
|
|
|
Excel Macros
Additional Resources
Excel Macros
Excel Macros | Microsoft Excel XP | Page 2 |
 |
If you perform a task repeatedly in Microsoft Excel, you can automate the task with a macro. A macro is a series of commands and functions that are stored in a Microsoft Visual Basic module and can be run whenever you need to perform the task.
For example, if you often enter long text strings in cells, you can create a macro to format those cells so that the text wraps.
No matter what you choose to do, Excel macros can make your daily tasks much easier!
Run Excel Macros
Once you've created your Excel macros, it is ready to use.To run Excel macros, simply press the Shortcut Key combination that you've assigned to the macro.
You can also click the toolbar button that you have assigned the macro to.
Or you can go to "Tools" ► "Macro" ► "Macros", and then click the name of the macro that you want to run and click the "Run" button.
 |
If you want to interrupt while the macro is running, press the ESC key on the keyboard. |
Edit Excel Macros
Before you edit a macro, you should be familiar with the Visual Basic Editor. The Visual Basic Editor can be used to write and edit macros attached to Microsoft Excel workbooks.To edit Excel macros, follow these steps:
| 1. | Set the security level to Medium or Low. |
| 2. | Choose "Tools" ► "Macro" ► "Macros" from the menu bar. |
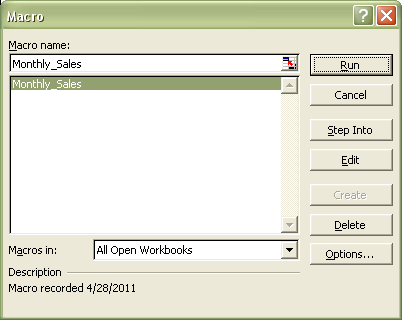 |
|
| 3. | In the "Macro name" list box, select the name of the macro you want to edit. |
| 4. | Click "Edit". |
|
The macro opens up in the Microsoft Visual Basic editor with the
commands of your macro showing. Do the changes that you need. For Help with the Microsoft Visual Basic editor, choose "Help" ► "Microsoft Visual Basic Help" from the menu bar. |
|
| 5. | Choose "File" ► "Close & Return to Microsoft Excel". |
| Back to Top |
| See also... Create a Macro | Delete a Macro |
| Assign a toolbar button to a Macro | Assign a menu to a Macro |
| Return to Excel XP from Excel Macros |
Excel XP Topics
- Tips- Excel Screen Layout
- Navigational Techniques
- Working with Workbooks
- Templates
- Working with Worksheets
- Moving Around
- Move Worksheets
- Copy Worksheets
- Insert & Delete Cells
- Insert & Delete Rows
- Insert & Delete Columns
- Resize Row
- Resize Column
- Editing Data
- Content Color
- Cell Color
- Number Formats
- Fonts
- Alignment
- Text Direction
- Indent Contents
- Merge Cells
- Copy
- Move
- Undo & Redo
- Using Zoom
- Freeze & Unfreeze Titles
- Split Worksheet
- Spreadsheet Data
- AutoFill
- AutoComplete
- Comment
- Find
- Replace
- Spellcheck
- Formulas
- Functions
- Password
- Sorting
- AutoFilter
- Advanced Filter
- Macros
- Charts
- Charting
- Charting Elements
- Gantt Chart
- PivotTable
- PivotTable Calculations
- PivotTable Layout
- PivotTable Format
- PDF to Excel
- PDF-to-Excel Converter
- Excel to PDF Converter