
Excel Formulas
|
|
|
|
|
|
|
|
|
|
|
|
|
|
Excel Formulas
Additional Resources
Excel Formulas
Excel Formulas | Microsoft Excel XP |
 |
 |
What's on this page... Using Excel Formulas Entering Formulas Entering Formulas Manually Entering Formulas by Pointing Entering Formulas using the Formula Palette Identifying Formula Errors Using Absolute, Relative and Mixed References |
Using Excel Formulas
You use Excel formulas to perform all sorts of calculations on the data that you enter. When you enter a formula into a cell, the cell displays the result of the formula.You see the formula itself in the formula bar when the cell is activated.
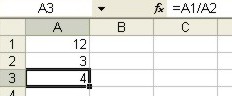 |
The following table provides a list of operators that you can use in formulas.
| Operator | Name / Action |
| + | Addition |
| - | Subtraction |
| * | Multiplication |
| / | Division |
| ^ | Exponentiation (raised to a power) |
| = | Logical comparison (equal to) |
| > | Logical comparison (greater than) |
| < | Logical comparison (less than) |
Operator Precedence is the set of rules that Excel uses to perform its calculations in a formula. The following table lists the Excel operator precedence. This table shows that exponentiation has the highest precedence (that is, its performed first), and logical comparisons have the lowest precedence. If two operators have the same precedence, Excel performs the calculation from left to right.
You can override operator precedence by using parentheses in your formulas.
| Symbol | Operator | Precedence |
| ^ | Exponentiation | 1st |
| * | Multiplication | 2nd |
| / | Division | 2nd |
| + | Addition | 3rd |
| - | Subtraction | 3rd |
| = | Equal to | 4th |
| > | Greater than | 4th |
| < | Less than | 4th |
Creating Excel formulas is a snap as long as you remember to begin every formula with an equal sign (=).
For example, suppose that you have a column of numbers that you want to add.
Cell B4 seems like a good spot to place your total, right?
So just follow these steps:
| 1. | Type any value in cells B1, B2 and B3. |
| 2. | Select the cell where you want to place your formulas results (in this case, cell B4). |
| 3. | Type your formula: =B1+B2+B3 |
| 4. | Press ENTER. |
Your formula disappears from the cell, and the result appears in the cell that you selected.
Your formula (if you re-select the cell) appears in the formula bar.
Excel XP Topics
- Tips- Excel Screen Layout
- Navigational Techniques
- Working with Workbooks
- Templates
- Working with Worksheets
- Moving Around
- Move Worksheets
- Copy Worksheets
- Insert & Delete Cells
- Insert & Delete Rows
- Insert & Delete Columns
- Resize Row
- Resize Column
- Editing Data
- Content Color
- Cell Color
- Number Formats
- Fonts
- Alignment
- Text Direction
- Indent Contents
- Merge Cells
- Copy
- Move
- Undo & Redo
- Using Zoom
- Freeze & Unfreeze Titles
- Split Worksheet
- Spreadsheet Data
- AutoFill
- AutoComplete
- Comment
- Find
- Replace
- Spellcheck
- Formulas
- Functions
- Password
- Sorting
- AutoFilter
- Advanced Filter
- Macros
- Charts
- Charting
- Charting Elements
- Gantt Chart
- PivotTable
- PivotTable Calculations
- PivotTable Layout
- PivotTable Format
- PDF to Excel
- PDF-to-Excel Converter
- Excel to PDF Converter