
Advanced Excel Sort
|
|
|
|
|
|
|
|
|
|
|
|
|
|
Advanced Excel Sort
Additional Resources
Advanced Excel Sort
Advanced Excel Sort
Advanced Excel Sort | Microsoft Excel XP |
 |
 |
What's on this page... Simple Sort a List Using a Custom Sort Order Create a Custom List |
Simple Sort a List
Sorting a list involves rearranging the rows such that they are in ascending or descending order, based on the values in one or more columns.For example, you may want to sort a list of salespeople alphabetically by last name or by sales region. Or you may want to sort your relatives by how much money they owe you.
The fastest way to sort a list is to use the Sort Ascending or Sort Descending buttons on the Standard toolbar.
This method is easier than using the Advanced Excel sort method.
To sort a list using the Ascending and Descending buttons, follow these steps:
| 1. | Move the cell pointer to the column upon which you want to base the sort. |
| 2. | Click the Sort Ascending button to sort text - A-Z, and values - big to small. |
|
|
|
| Click the Sort Descending button to sort text - Z-A, and values - small to big. | |
|
|
Excel sorts the list by the current column, while keeping the records (rows) intact.
 |
You may need to sort a list by more than one column. For example, you might want to sort by state, by city within the state, and by zip code within the city. To sort a list on multiple columns, use the procedure above for each column that you want to sort. Always start with the least important: column (for example, state). |
 |
If the sorted list contains formulas that refer
to cells in other rows in the list, the formulas
will not be correct after the sorting. If formulas in your list refer to cells outside the list, make sure that the formulas use an absolute cell reference. |
To sort a list using the Sort dialog box, follow these steps:
| 1. | Select any cell within the database to sort. |
| 2. | Choose Data ► Sort from the menu bar. |
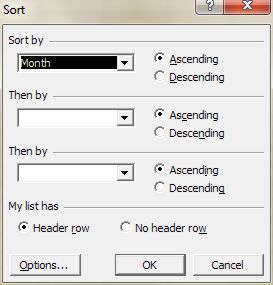 Sort dialog box
Sort dialog box |
|
| 3. | Select the first sort field from the drop-down list labeled Sort By and specify Ascending or Descending order. |
| 4. | Repeat Step 2 for the second and third sort fields (if desired). |
| 5. | Click Options and select any sort options (if desired). |
|
►
First Key Sort Order Lets you specify a custom sort order for the sort. |
|
|
►
Case Sensitive Makes the sorting case sensitive so that uppercase letters appear before lowercase letters in an ascending sort. Normally, sorting ignore the case of letters. |
|
|
►
Orientation Lets you sort by columns rather than by rows (default). |
|
| 6. | Click OK to return to the Sort dialog box. |
| 7. | Click OK and the list's rows are rearranged. |
| Back to Top |
| See also... Using a Custom Sort Order | Creating a Custom List |
| Return to Excel XP from Advanced Excel Sort |
Excel XP Topics
- Tips- Excel Screen Layout
- Navigational Techniques
- Working with Workbooks
- Templates
- Working with Worksheets
- Moving Around
- Move Worksheets
- Copy Worksheets
- Insert & Delete Cells
- Insert & Delete Rows
- Insert & Delete Columns
- Resize Row
- Resize Column
- Editing Data
- Content Color
- Cell Color
- Number Formats
- Fonts
- Alignment
- Text Direction
- Indent Contents
- Merge Cells
- Copy
- Move
- Undo & Redo
- Using Zoom
- Freeze & Unfreeze Titles
- Split Worksheet
- Spreadsheet Data
- AutoFill
- AutoComplete
- Comment
- Find
- Replace
- Spellcheck
- Formulas
- Functions
- Password
- Sorting
- AutoFilter
- Advanced Filter
- Macros
- Charts
- Charting
- Charting Elements
- Gantt Chart
- PivotTable
- PivotTable Calculations
- PivotTable Layout
- PivotTable Format
- PDF to Excel
- PDF-to-Excel Converter
- Excel to PDF Converter