
Microsoft Word 2007
|
|
|
|
|
|
|
|
|
|
|
|
|
|
Additional Resources
Microsoft Word 2007 - Page Numbers | Page 2 |
 |
|
|
What's on this page... Insert Page Numbers Edit Page Numbers Remove Page Numbers |
Edit Page Numbers
After you've inserted page numbers, you can change the font, size, color or even add text to it.For example, "Page 1", where the word "page" has been added to the number.
If you want to change any of the settings of the page number, return to Insert Ribbon tab ► Page Number ► Format Page Numbers to change a setting.
To edit page numbers, follow these steps:
| 1. | In Print Layout View, double-click on any one of the grey page numbers. You can also choose Insert Ribbon tab ► Header/Footer ► Edit Header/Footer depending on where your page number is placed. (If your number is at the top of the page, then you choose Edit Header. If your number is at the bottom of the page, then you choose Edit Footer.) This will open up the Header or Footer area with the page number, usually, in black. |
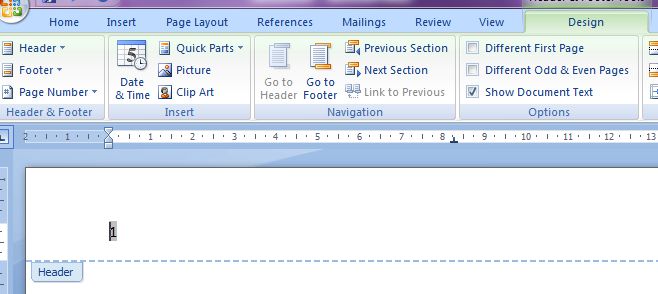 |
|
| As an example, I have page 1 numbered at the top left of the page. Once I double-click on the page number, Word opens the Header area of the document since the page number is at the top left of the page. | |
| 2. | Modify your page number as you want. |
| 3. | Click the Close Header and Footer button from the Design Ribbon tab. |
|
|
To have your pages be numbered as "Page 1",
just type the word Page in front of your page
number in the Header or Footer area. To have your pages show "Page 1 of 6", you can add the words Page and of to the page number. To add the second number which is the total of pages in your document, do the following: 1. In Header/Footer view (double-click the page number), click on Quick Parts from the Design Ribbon tab. 2. Click on Field. 3. From the Field Names list, choose NumPages. 4. Click OK. The total number of pages are added to the page number. Notice that when you click on the page number or the NumPages field, it turns dark grey? That's Word's way of showing you that you have inserted a field and not just typed the number. |
Remove Page Numbers
You can remove page numbers at any time you want. But remember, if you remove one of the page numbers, you remove all the page numbers from all the pages, including all sections.To remove page numbers from the document, follow these steps:
| ► Click the Insert Ribbon tab, click on the Page Number button and choose Remove Page Numbers. |
| See also... Insert Page Numbers |
| Back to Top |
| Return to Microsoft Word 2007 from Microsoft Word 2007 - Page Numbers |
Microsoft Word 2007
TOPICS
- On-screen elements
- Save a file
- Open a file
- Rename a file
- Delete a file
- Select
- Undo/Redo
- Deleting
- Copy
- Move
- Format Painter
- Font Attributes
- Font Dialog Box
- Alignment
- Highlight text
- Character Spacing
- Indent
- Line Spacing
- Change Case
- Symbols
- Borders & Shading
- Download Borders
- Page Break
- Section Break
- Header
- Footer
- Page Number
- Margins
- Landscape/Portrait
- Vertical Alignment
- Paper Size
- Print
- Print Preview
- Thesaurus
- Spelling & Grammar
- AutoCorrect