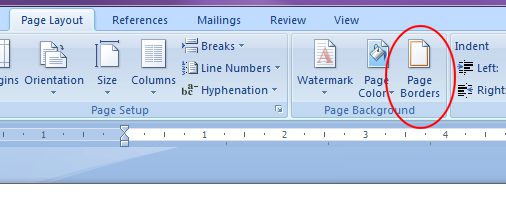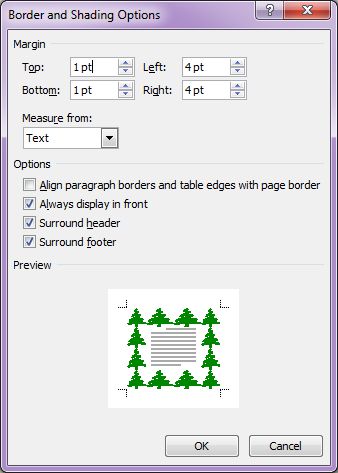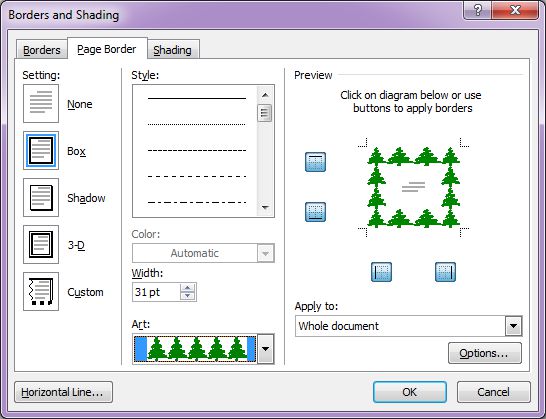|
1. |
Place the cursor on the first page of the document. |
|
|
|
|
2. |
Click the Page Layout Ribbon tab. |
|
|
|
|
3. |
Click the
Page Borders button and from the
drop-down list choose Borders and Shading to open the Borders and
Shading dialog box. |
|
|
|
|
|
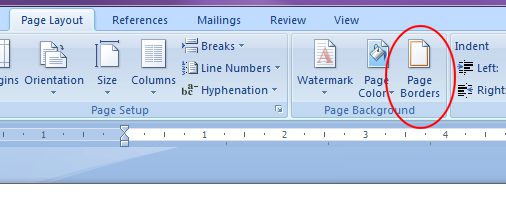 |
|
|
|
|
4. |
Click
the Page Border tab. |
|
|
|
|
It's quite easy to add a
border to your pages, even an art page border too. |
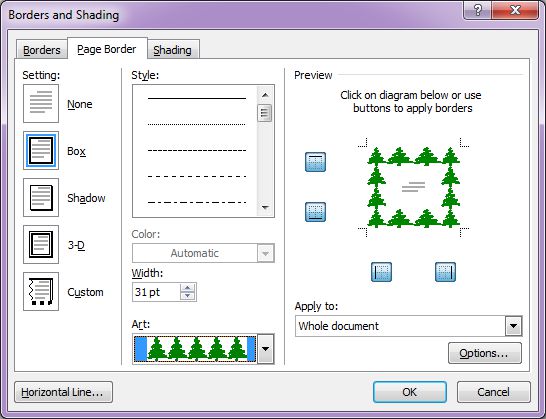 |
|
|
|
|
|
5. |
Under
Setting, choose which kind of border you want. The
Custom setting is for putting borders on one, two,
or three sides of the page, not four. Use the None
setting to remove borders. |
|
|
|
|
6. |
Under
Style, scroll down the list and choose a line style
for the borders for word documents. You will find interesting choices at the
bottom of the menu. Be sure to look in the Preview window
to see what your choices in this dialog box add up to. |
|
|
|
|
7. |
Click
the Color drop-down menu and choose a color for the
borderlines, if you want a color border and you have a
color printer. |
|
|
|
|
8. |
If
you choose artwork for the borders for word documents, use the Width
drop-down list to tell Word how wide the lines of the
artwork should be. |
|
|
|
|
9. |
Click
the Art drop-down list and choose a symbol,
illustration, star, piece of cake, or other artwork, if
that is what you want for the borders for word documents. You will find some
amusing choices on this long list, including ice cream
cones, bats, and umbrellas. |
|
|
|
|
10. |
Use
the four buttons in the Preview window to tell Word
on which sides of the page you want the borders. Click
these buttons to remove or add borders, as you wish. |
|
|
|
|
11. |
Under
Apply To, tell Word which page or pages in
the document will get the borders. |
|
|
|
|
12. |
Click
the Options button and fill in the Border
and Shading Options dialog box if you want to get
specific about how close the borders can come to the edge
of the page or pages. |
|
|
|
|
|
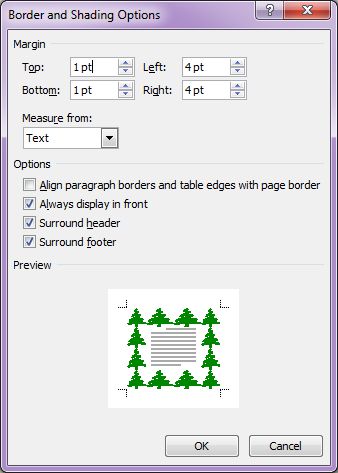 |
|
|
|
 |
Q: My border isn't printing on
all four sides of the page!
In the
Borders and Shading Options
dialog box, choose Measure From:
Text. You'll see that this option will position the
border better around the text and also print the
complete border on a page. Make sure to check if the
border is inside the printing area, using Print Preview. |
|
|
|
|
|
|
13. |
Click
OK. |
|
|
|
|
You can also modify the border you have chosen by going
back to the Borders and Shading dialog box and changing your border, or
even choose None from the Setting option list, located at the left of the
window, to remove any page borders
for word documents. |