
Word 2007 Tutorial
|
|
|
|
|
|
|
|
|
|
|
|
|
|
Additional Resources
Word 2007 Tutorial | Save, Open, Delete Documents |
|
You are working right along on your word processor document, spending precious time and effort composing and fine-tuning a document whose value is inestimable. Maybe you’ve been sitting there for hours. Your thoughts have been so unique that you are sure you’d never be able to repeat them.
Thank goodness you are using Microsoft Word 2007 to give your creativity some tangible form. Suddenly - there's a power outage. Have you saved your document? Oh no! Well your creativity has suddenly become very intangible again. That hurts!
This scenario could happen to you (as it has happened to many others before you). This page wants to help you avoid such losses by showing you how to save and name your documents so that you can have them forever — or for at least a very long time. Along the way in this Word 2007 tutorial, you'll also find out how to delete a document just in case you really want to lose something forever.
|
|
What's on this page... Saving a document for the first time Saving your document under a new name Saving a document you've been working on Opening a saved document Opening a new document Renaming a document Closing a document Deleting a document |
Saving a document for the first time
After you open a new document and work on it, you need to save it. As part of saving a document for the first time, Word opens a dialog box and invite you to give the document a name. So the first time you save, you do three things at once — you save your work, choose which folder to save the document in, and name your document.To save a document for the first time, follow these steps:
|
1. |
Click the Office button. |
|
|
|
| 2. | Select Save As, or press CTRL + S, or click the Save button from the Quick Access toolbar. (Top-left of the window. |
|
|
| 3. | In the Save As dialog box that appears, find and select the folder that you want to save the file in. |
| 4. | Word suggests a name in the File Name box (the name comes from the first line in the document). If that name isn’t suitable, delete it and enter another suitable name for your document. Be sure to enter one you will remember. |
| 5. | Click the Save button. |
|
TIP |
Word
2007 Tutorial: Document names They can be up to 259 characters long and can include all characters and numbers except these: / ? : * “ < > |. They can even include spaces. This applies to all Microsoft Office applications, so getting into a consistent naming scheme for all your Microsoft Office creations is a good habit. For example, you no longer have to name your Sales Report as salesrpt (forget the old DOS restrictions!). Heck, you can now rear back and name it Sales Report. |
Saving your document under a new name
Word 2007 tutorial: If you want to make a second copy of a document, you can do so by saving the first copy under a new name or making a copy, either way you end up with two copies of the same file.To save a document under a new name, follow these steps:
| 1. | Click the Office button and choose Save As. |
| 2. | In the Save In dialog box that appears, find and select the folder that you want to save the file in. |
| 3. | Give the document a new name in the File Name text box. |
| 4. | If you’re also changing the type of file this is, click the Save As Type drop-down menu and choose the file type. |
| 5. | Click the Save button. |
To save a copy of a document, open it as you normally would, but click the down arrow next to the Open button in the Open dialog box and choose Open As Copy from the drop-down menu. Word gives the new document the same name as the old, except the words “Copy of” appear in front of its name.
Saving a document you've been working on
Word 2007 Tutorial: It behooves you to save your Word documents from time to time as you work on them. (No, behooves is not computer jargon. That word just means that you should.)When you save a document, Word takes the work you’ve done since the last time you saved your document and stores the work safely on the hard disk.
You can save a document using any of the following 3 different ways:
| ♦ | Choose Office button ► Save. |
| ♦ | Click the Save button on the Quick Access toolbar. |
|
|
|
| ♦ | Press CTRL + S |
|
TIP
|
Save
early and often! Make it a habit to click the Save button whenever you leave your desk, take a phone call, or let the cat out. If you don’t save your work and there is a power outage or somebody trips over the computer’s power cord, you lose all the work you did since the last time you saved your document. |
Opening a saved document
Word 2007 Tutorial: Before you can start working on a document that has been created and named (saved), you have to open it. And because finding the file you want to open can sometimes be difficult, there are several ways to locate files and quickly open them.To open a document you have saved, follow these steps:
| 1. | Choose Office button. |
| 2. | Select Open or press CTRL + O. |
| 3. | Find the folder that holds the file you want to open. |
| 4. | When you’ve found the folder and it is listed in the Location box, click the name of the file you want to open. |
| 5. | Either double-click on the file you selected, or click the OPEN button. |
Opening a new document
Word 2007 Tutorial: You can always start a new document, whenever the mood takes you. You don't have to "empty" previous documents to have a brand new empty document. Microsoft Word help you to create a new document easily.To create a new document, follow any of the following 3 ways:
| ♦ |
Choose Office button ► New. Select Blank document. Click Create. |
| OR | |
| ♦ | Press CTRL + N. |
Word 2007 Tutorial: If you choose to use Office button ► New, you'll see a dialog box with tabs and icons for creating documents from templates. Here are templates which is a ready-made layout you can use for formatting a document. By choosing a template for creating a new document, you don’t have to do the formatting yourself. However, if you want to do the formatting, double-click the Blank Document icon or click OK to create a new document.
Renaming a document
Word 2007 Tutorial: Perhaps you named your last file as "Interplay of Light and Color in French Renaissance Poetry". But you really wanted to call it "Letter to Mom". If the name you gave to a document suddenly seems inappropriate or downright meaningless, you can rename it. What you'll be doing is changing the file name of the document.To rename a document file, follow these steps:
| 1. | Choose Office Button ► Open or press CTRL + O. |
| 2. | In the Open dialog box, find the folder that contains the file you want to rename. |
| 3. |
Click Organize at the top-left of the
window. Click Rename. Or you can press F2. |
| 4. | The old name is highlighted. Enter a new name in its place. |
| 5. | Press the Enter key. |
Closing a document
Word 2007 Tutorial: Click the Close Window button or choose Office button ►Close to close a document when you’re done working on it. The Close Window button is located in the upper-right corner of the screen.If you try to close a document and you’ve made changes to it that you haven’t saved yet, a dialog box will ask if you want to save your changes.
The Close dialog box let's you close carefully. |
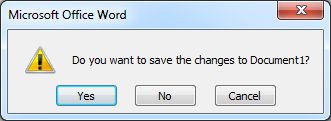 |
Click Yes unless you’re abandoning the document because you want to start all over. In that case, click No.
Deleting a document
Word 2007 Tutorial: Deleting documents is really the duty of the Windows operating system, but you can delete a document without leaving Word.To delete a document from the Microsoft Word application, follow these steps:
| 1. | Choose Office Button ► Open or press CTRL + O. |
| 2. | In the Open dialog box, find the document that you want to delete. |
| 3. |
Click Organize at the top-left of the
window. Click Delete. 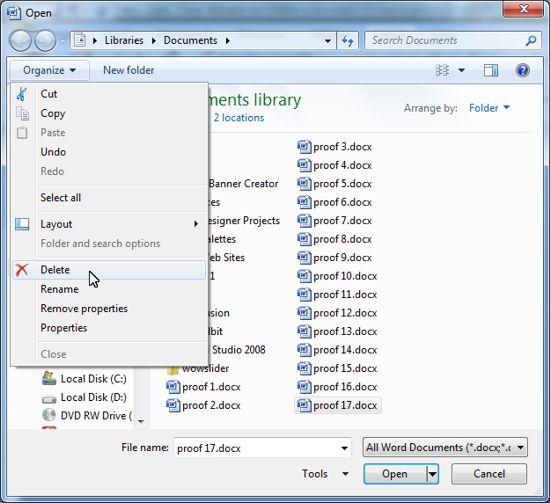 You can also right-click the file, and choose Delete from the shortcut menu, or press the Delete key on the keyboard. |
| 5. | When Word asks if you really want to go through with it and send the file to the Recycle Bin, click Yes. |
| 6. | Click Cancel or press Esc to remove the Open dialog box. |
Back to Microsoft Word 2007 from Word 2007 Tutorial : save, open, delete & renaming a document
Microsoft Word 2007
TOPICS
- On-screen elements
- Save a file
- Open a file
- Rename a file
- Delete a file
- Select
- Undo/Redo
- Deleting
- Copy
- Move
- Format Painter
- Font Attributes
- Font Dialog Box
- Alignment
- Highlight text
- Character Spacing
- Indent
- Line Spacing
- Change Case
- Symbols
- Borders & Shading
- Download Borders
- Page Break
- Section Break
- Header
- Footer
- Page Number
- Margins
- Landscape/Portrait
- Vertical Alignment
- Paper Size
- Print
- Print Preview
- Thesaurus
- Spelling & Grammar
- AutoCorrect