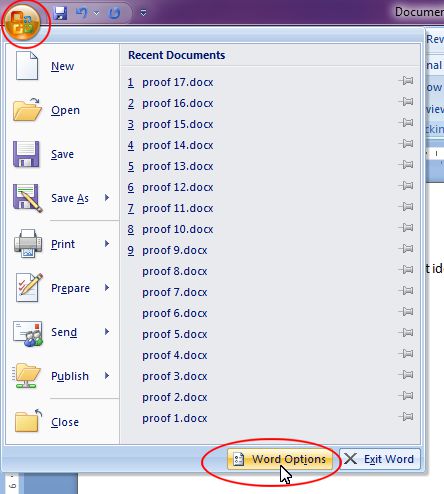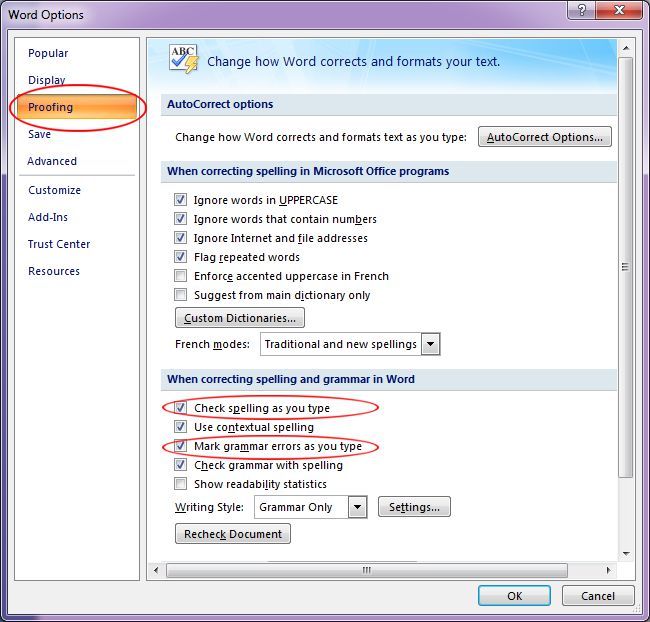Additional Resources
|
Microsoft Word 2007 | Spelling & Grammar -Page 3
|
 |
Step-by-step instructions on how to turn off the automatic Spelling and
Grammar check in a Microsoft Word 2007 document.
Turn Off Automatic Spelling & Grammar
You can also choose not to have Word do an automatic spelling and grammar
checking of your document. Meaning, you're turning off the red and green
wiggly lines.
To turn off the automatic Spelling & Grammar checking, follow these
steps:
| 1. |
Choose the Office button ► Word Options. |
| |
|
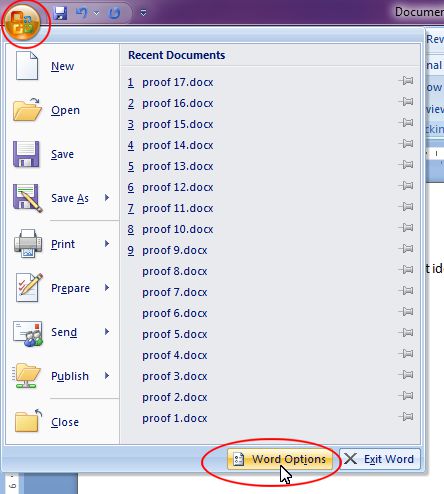 |
| |
|
| 2. |
From the left side list, click on Proofing. |
|
|
| |
|
| 3. |
Click to remove
the check marks from Check Spelling as You Type or Mark
Grammar Errors as You Type options. |
| |
|
| 4. |
Click OK once you're done. |
| |
|
| |
You'll notice that the red and
green wiggly lines are now removed from your text. Just remember,
that Word doesn't know when you want to spell check a document or
not, you have to tell him that! |
|
Microsoft Word 2007
TOPICS
- On-screen elements
- Save a file
- Open a file
- Rename a file
- Delete a file
- Select
- Undo/Redo
- Deleting
- Copy
- Move
- Format Painter
- Font Attributes
- Font Dialog Box
- Alignment
- Highlight text
- Character Spacing
- Indent
- Line Spacing
- Change Case
- Symbols
- Borders & Shading
- Download Borders
- Page Break
- Section Break
- Header
- Footer
- Page Number
- Margins
- Landscape/Portrait
- Vertical Alignment
- Paper Size
- Print
- Print Preview
- Thesaurus
- Spelling & Grammar
- AutoCorrect
|