
Microsoft Word 2007
|
|
|
|
|
|
|
|
|
|
|
|
|
|
Additional Resources
Microsoft Word 2007 - Paragraphs |
 |
|
|
What's on this page... Using Indent Buttons Indent Precisely Changing Line Spacing Changing Case |
Using Indent Buttons
An indent is the blank space left between the margin and the beginning of a line or row of text, NOT the left side of the page and the text.Word 2007 offers a handful of different ways to change the indentation of paragraphs.
The fastest way to indent a paragraph is to use the Increase Indent and Decrease Indent buttons on the Home Ribbon tab to move the paragraph away from or toward to, the left margin.
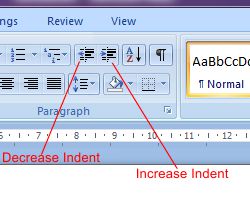 |
To increase or decrease the indent of a paragraph, follow these steps:
| 1. | Click in the paragraph whose indentation you want to change. If you want to change more than one paragraph, select them. |
| 2. | Click one of Indent buttons as many times as necessary to indent the text: |
| ►
Increase Indent button: Indents the paragraph from the left margin by one tab stop. OR Press CTRL + M |
|
| ►
Decrease Indent button: Moves the paragraph back toward the left margin by one tab stop. OR Press CTRL + SHIFT + M. |
You can also change the indentations by using the ruler to eyeball it.
This technique requires some dexterity with the mouse, but it allows you to see precisely where paragraphs and the first lines of paragraphs are indented.
To indent paragraphs by using the ruler, follow these steps:
| 1. | If your ruler doesn't show, click the View Ribbon tab ► Ruler, if necessary, to put the ruler on-screen. |
| 2. | Select the paragraph or paragraphs whose indentation you want to change. |
| 3. | Click-and-drag along the ruler, any of the following indent markers with the mouse: |
| ►
First-Line Indent Marker: Drag the down-pointing arrow on the ruler to indent the first line of the paragraph only. |
|
| ►
Left Indent Marker: This one comes in two parts: A top triangle-marker (first-line indent marker) A bottom triangle-marker (hanging indent marker) A square-marker (left indent marker) Drag the arrow that points up (called the hanging indent marker), but not the box underneath it, to move the left margin independently of the first-line indentation. To move the left indentation and the first-line indentation relative to the left margin, slide the box. Doing so moves everything on the left side of the ruler. |
|
| ►
Right
Indent Marker: Drag this one to move the right side of the paragraph away from the right margin. |
|
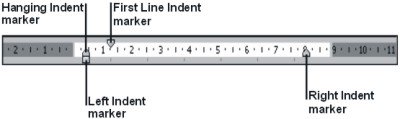 |
|
|
|
If you find it difficult to get hold of the correct indent marker on the ruler, use the indent marker tabs on the Tabs button to the left of the Horizontal ruler. Every time you click on the Tab Stop button, it cycles through the different tab stops, the last two of them are the "First Line Indent" and "Hanging Indent" markers. Get the correct marker and click on the ruler, it's new position. This way you can easily choose the new position for the indent. |
| Back to Top |
| Indent Buttons | Paragraph Dialog Box | Line Spacing | Change Case |
| Return to Microsoft Word 2007 from Microsoft Word 2007 - Paragraphs |
Microsoft Word 2007
TOPICS
- On-screen elements
- Save a file
- Open a file
- Rename a file
- Delete a file
- Select
- Undo/Redo
- Deleting
- Copy
- Move
- Format Painter
- Font Attributes
- Font Dialog Box
- Alignment
- Highlight text
- Character Spacing
- Indent
- Line Spacing
- Change Case
- Symbols
- Borders & Shading
- Download Borders
- Page Break
- Section Break
- Header
- Footer
- Page Number
- Margins
- Landscape/Portrait
- Vertical Alignment
- Paper Size
- Print
- Print Preview
- Thesaurus
- Spelling & Grammar
- AutoCorrect