
Microsoft Office Access
|
|
|
|
|
|
|
|
|
|
|
|
|
|
Additional Resources
Microsoft Office Access XP |
 |
Unless you're lucky enough to have inherited a nice database to work on, you need to know how to create one.
Fortunately, you can use a wizard if you don't want to build a database all yourself.
After you have all your database objects in place, manipulating them is a breeze. This page doesn't guarantee to make you an expert database creator, but it can show you the ins and outs that you can later build on.
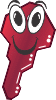 |
What's on this page... Saving a document for the first time Saving your document under a new name Saving a document you've been working on Opening a saved document |
Choosing the Right Way to Create Your Database
Before you create your database, you have an important decision to make: Should you create a blank database from scratch, and create all the tables, reports and forms you'll need manually or should you use a Database Wizard which does all that for you?
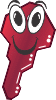 |
Database Wizard Access comes with several Database Wizards. These are mini-programs that interview you about your needs and then create a database structure that matches them. (You enter the actual data yourself). |
The answer depends on how well the available wizards match your needs. If a Database Wizard is close to what you want, it's the quickest one to use, to create your database and then modify the database as needed. If you're in a hurry, using a wizard can save you a lot of time.
On the other hand, if you want a special-purpose database that isn't similar to any of the wizards, or if you're creating the database primarily as a training exercise for yourself, you should create a blank database.
Creating a Blank Database
Creating a blank database is very simple because you’re just creating an outer shell at this point, without any contents inside it.Once you start Access, the New File task pane is displayed at the left of the window, follow these steps to start a new database:
| 1. |
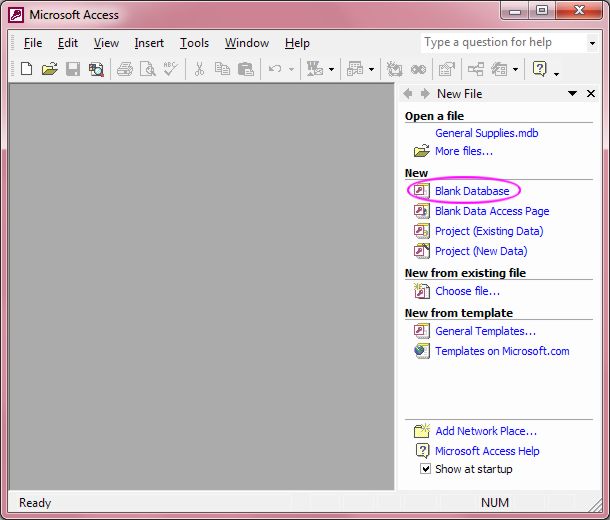 |
From the Create A New Database option group, select Blank Access
Database.
2.Click OK. The File New Database dialog box opens.
3.Type a new name for your database, in the File Name text box
4.Click CREATE. Access creates the new database.
Once you close
the Microsoft Access Startup dialog box, you can't get it back until you
Exit and Restart Access.
But you don’t need to start a new database: at any time, you can follow
these steps:
1.Select the File ►New command (or click the New button
from the Standard toolbar, or press CTRL + N).
2.Select the Database icon from the General tab.
3.Click OK. The File New Database dialog box opens.
4.Type a new name for your database, in the File Name text box
5.Click CREATE. Access creates the new database.
| Back to Top |
| Return to Microsoft Access Help from Microsoft Office Access |
Access XP Topics
- Screen layout- Toolbars
- Storing data
- Database planning
- Tips for tables
- Tips for forms
- Tips for reports