
Access Database
|
|
|
|
|
|
|
|
|
|
|
|
|
|
Additional Resources
Access Database | Microsoft Access XP |
 |
With a computerized database in Microsoft Access, you can store information as described in the examples, but you can do much more.
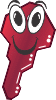 |
What's on this page... How Access stores your data Storing data into tables Entering data using forms Format data using reports Organizing data using queries How the parts fit together |
For example, if you keep a list of all your business customers in an Access database, you can:
| ► | Print a list of all customers who haven't bought anything in the last 60 days, along with their phone numbers, so you can call each one. |
| ► | Sort the customers by postal code and print out mailing labels in that order. |
| ► | Create a simple onscreen order entry form that even your most technically unskilled employee can use it successfully. |
How Access Stores Your Data
In Access, you first need to create a database file. That file holds everything you create for that database — not only all the data, but also the customized forms, reports, and indexes.If you have two or more businesses, you might want to create two or more separate databases, one for each business.
Storing Data Into Tables
The tables are the heart of each Access database. A table is a lot like a spreadsheet; the data is arranged in columns and rows.
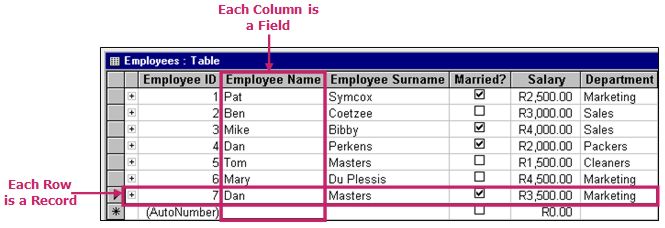 |
Access stores each database entry (for example, each employee or each inventory item) in its own row; this is a record. Each record is a collection of information about one thing — in this case, an employee. For example, all the information about Dan Masters, including Name, Surname, Marital status, Salary and Department forms a single record.
Each type of detail is kept in its own column: a field name. For example, Employee ID is one field name and Employee Surname is another. All the Surnames in the entire table are collectively known as the Surname field.
At the intersection of a field name column and a record row is one individual piece of information for that particular record; this area is called a cell. For example, in the cell where the Department column and the Dan Masters record intersect, you’ll find Marketing, Dan’s Department.
You’ll learn how to create these tables. Each database file can have many tables. For instance, you might have one table that lists all your customers and another table that lists information about the products you sell. A third table might keep track of your salespeople and their performance.
Entering Data Using Forms
All the data you enter into your database ends up in a table for storage. You can enter the information directly into a table, but it's a little awkward to do so. Most people find it easier to create a special on-screen form in which to enter the data. A form resembles a fill-in-the-blanks sheet that you would complete by hand, such as a job application. You'll learn how to create a form.Access links the form to the table and stores the information that you put into the form in the table. For instance, Access stores the employee data I'm entering on this form in the previous table.
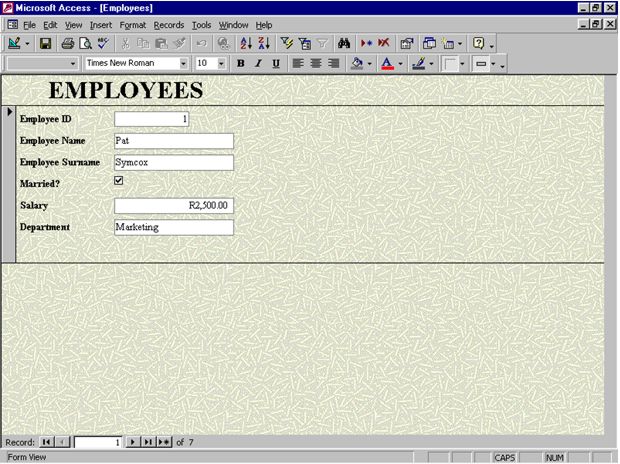 |
Format Data Using Reports
Although forms are designed, to be used onscreen, reports are designed to be printed. Reports are a specially formatted collection of data organized according to your specifications. For example, you might want to create a report of all your employee's sales performance.
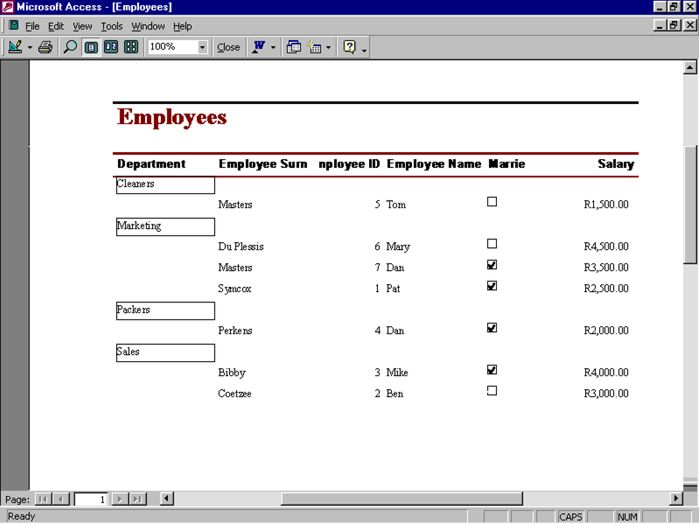 |
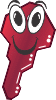 |
Print Preview Although you create reports so that you can print them, you can also display them on-screen in Print Preview. |
Organizing Data Using Queries
A query is a way of weeding out the information you don't want to see, so you can see the information you do need more clearly.You can think of it as a sifter you dump you data into; the data you don't want fall through the holes in the sift leaving only the data you're interested in.
Many people are afraid of queries because of the technical terms associated with them, such as values, criteria, and masks. But there’s no need to be worried, as you will learn when you create and use a simple query.
How The Parts Fit Together
Although you create tables, reports, forms, and queries in separate steps, they're all related in the Access database.As mentioned earlier, tables are the central focus of all activities — all the other objects do something to, or with the table data.
Reports summarize and organize the table data. Forms help you enter information into the table, queries help you find information you want to use in the table.
| Back to Top |
| Return to Microsoft Access Help from Access Database |
Access XP Topics
- Screen layout- Toolbars
- Storing data
- Database planning
- Tips for tables
- Tips for forms
- Tips for reports
| For more information on Databases go to Access Database Tutorial - Blog |