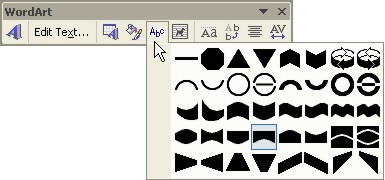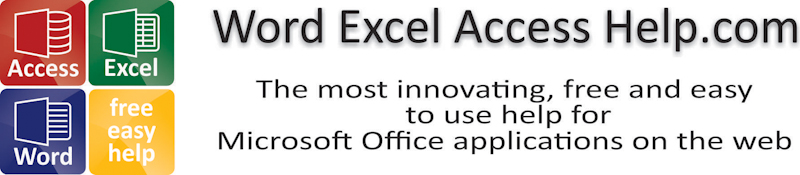
Microsoft Word Art
|
|
|
|
|
|
|
|
|
|
|
|
|
|
Additional Resources
Microsoft Word Art | Word XP |
 |
Learn how to do a wide variety of adjustments to Word Art.
|
|
What's on this page... Insert Word Art Resize your Microsoft Word Art Object Moving a Word Art Object Change the Word Art Object's Text Change the Word Art Object's Style Change the Shape of your Word Art Object Change the Word Art Object's Fill and Line Colors |
Change the Word Art Object's Text
Once you've placed your Microsoft Word Art object onto your document - "Oh, no!" "A spelling error!" - you can easily change the text of your Word Art object.To change the text of a Word Art object, follow these steps:
| 1. | Click once on the WordArt object whose text you want to edit. |
| 2. | From the WordArt toolbar, click on the Edit Text button. |
|
|
|
| 3. | In the Edit WordArt Text window, make your corrections, and click OK. |
Change the Word Art Object's Style
No, you're not stuck with the style you chose from the WordArt Gallery!
 |
To change the style of a Word Art object, follow these steps:
| 1. | Click once on the WordArt object whose style you want to change. |
| 2. | From the WordArt toolbar, click on the WordArt Gallery button. |
|
|
|
| 3. | Select a different style from the WordArt Gallery window, and click OK. |
Change the Shape of your Word Art Object
You can choose a Style from the WordArt gallery and yet change the shape of it. This is easily done with the help of one button.
 |
To change the shape of your Microsoft Word Art object, follow these steps:
| 1. | Click once on the WordArt object whose shape you want to change. | ||
| 2. | From the WordArt toolbar, click on the WordArt Shape button. | ||
|
|||
| 3. | From the Shapes fly-out, choose any other shape that you want. Your Microsoft Word Art object immediately changes to your choice. Do experiment with all the shapes. They sometimes do different unexpected things to your Word Art object. |
||
|
|
Q: What
about the "WordArt Same Letter Heights", "WordArt Vertical Text",
"WordArt Alignment" and "WordArt Character Spacing" buttons? The remaining four buttons on the WordArt toolbar are quite self-explanatory. Just select your WordArt object and click on one of those buttons and see what they do! |
| See also... |
| Insert WordArt | Resize WordArt | Move WordArt |
| Change WordArt's Fill & Line Colors |
| Back to Top |
| Return to Microsoft Word XP from Microsoft Word Art |
Microsoft Word XP
Q & A
Antonyms
AutoCorrect
AutoShapes & Text Boxes
Bookmarks
Borders
Bullets
Change Case
ClipArt
Columns
Convert PDF to Word
Convert Word to HTML
Convert Word to PDF
Customize Menus
Customize Shortcut keys
Customize Toolbars
Delete a File
Delete Text
Download Borders
Download Fonts
Drop Cap
Envelopes
Find & Replace
Fonts
Footers
Format Painter
Headers
Highlight Text
Indent
Labels
Line Spacing
Macros
Mail Merge
Margins
Move or Copy
Numbering
Open a File
Outline Numbering
Page Numbers
Page Orientation
Page/Section Break
Password
PDF to Word Converter
Print Preview
Rename a File
Save a File
Screen Layout
Selecting Text
Special Characters
Spelling & Grammar
Styles
Symbols
Synonyms
Tables
Tabs
Text Wrap
Thesaurus
Undo
Word Counter
Word to HTML Converter
Word to PDF Converter
WordArt
Zoom