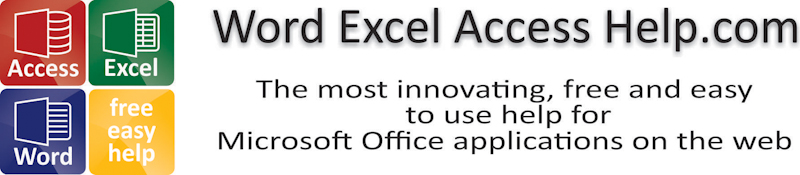
Excel Charting Elements
|
|
|
|
|
|
|
|
|
|
|
|
|
|
Additional Resources
Excel Charting Elements | Microsoft Excel XP | Page 2 |
 |
Moving A Chart Element
Some of the Excel charting elements can be moved (any of the titles, data labels, and the legend).To move a chart element, follow these steps:
| 1. | Select the chart element you want to move. |
| 2. | Click the border of the element and drag it to the desired location in the chart. |
Deleting A Chart Element
You can delete any of the Excel charting elements in a chart. Heaven knows that you'll change your mind often enough.To delete a chart element, follow these steps:
| 1. | Select the chart element or data series to be deleted. |
| 2. | Press the DELETE key on the keyboard. |
If you delete that last data series of the Excel charting elements, the chart will be empty.
Chart Basics
After your chart is done, you still can't relax. Now its time to do all those things that you should have done right earlier!| ► | To activate a chart on a chart sheet, click the chart sheets tab. |
| ► | To activate an embedded chart, click the chart itself. |
Adding A New Data Series To A Chart
There are several ways of adding additional data series to your Excel charting elements.Use one of the following methods to add new data series:
| ► | Select the range to be added and drag it into the chart. When you release the mouse button, Excel updates the chart with the data you dragged into it. This technique works only if the chart is embedded on the worksheet. |
| ► | Activate the chart and choose Chart ► Add Data
from the menu bar. Excel displays a dialog box that prompts you for the range of data to add to the chart. |
| ► | Select the range to be added and
copy it to the Office
Clipboard. Then activate the chart and choose Edit ► Paste Special from the menu bar. Excel responds with the Paste Special dialog box. Complete this dialog box to correspond to the data that you selected. |
| ► | Activate the chart and then choose
Chart ► Source
Data from the menu bar. You'll get the 2nd Chart Wizard dialog box. Edit the range reference to include the new data series (or point to the new range in the worksheet). Click OK and Excel updates the chart with the new data. |
Excel XP Topics
- Tips- Excel Screen Layout
- Navigational Techniques
- Working with Workbooks
- Templates
- Working with Worksheets
- Moving Around
- Move Worksheets
- Copy Worksheets
- Insert & Delete Cells
- Insert & Delete Rows
- Insert & Delete Columns
- Resize Row
- Resize Column
- Editing Data
- Content Color
- Cell Color
- Number Formats
- Fonts
- Alignment
- Text Direction
- Indent Contents
- Merge Cells
- Copy
- Move
- Undo & Redo
- Using Zoom
- Freeze & Unfreeze Titles
- Split Worksheet
- Spreadsheet Data
- AutoFill
- AutoComplete
- Comment
- Find
- Replace
- Spellcheck
- Formulas
- Functions
- Password
- Sorting
- AutoFilter
- Advanced Filter
- Macros
- Charts
- Charting
- Charting Elements
- Gantt Chart
- PivotTable
- PivotTable Calculations
- PivotTable Layout
- PivotTable Format
- PDF to Excel
- PDF-to-Excel Converter
- Excel to PDF Converter
